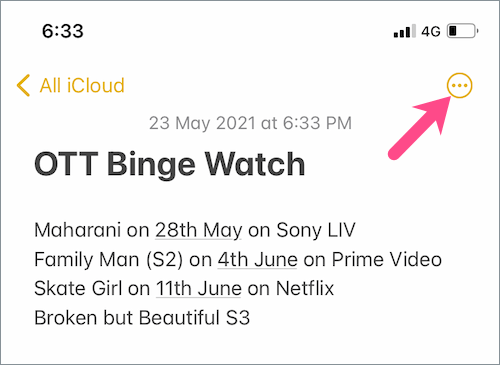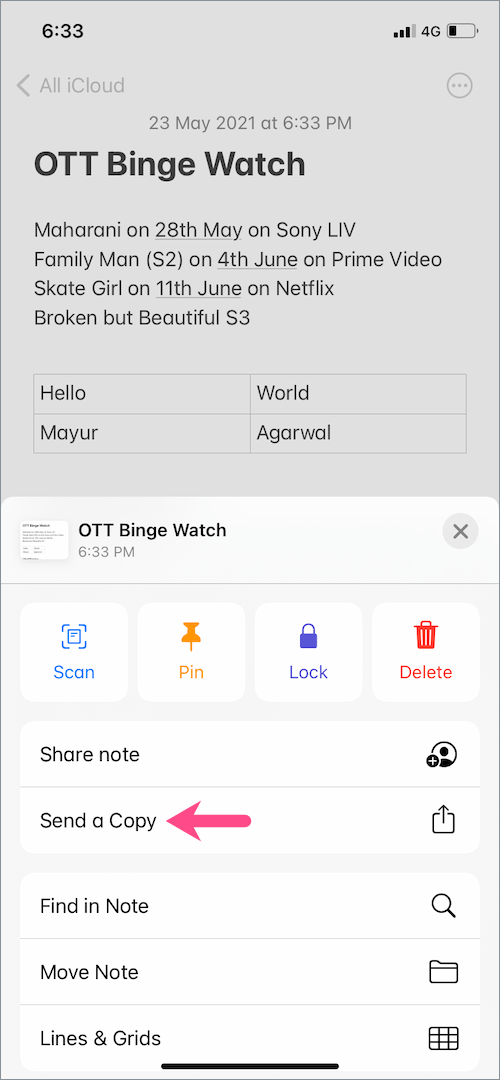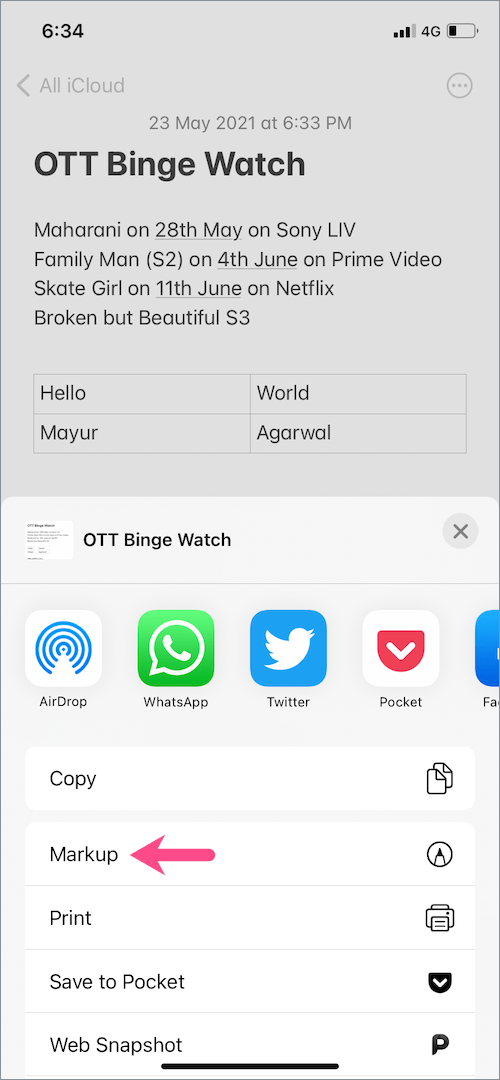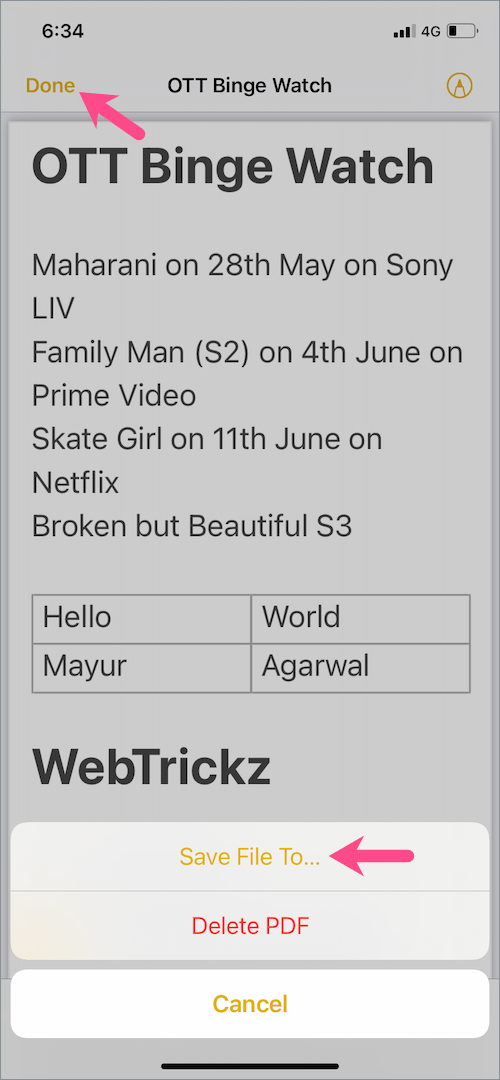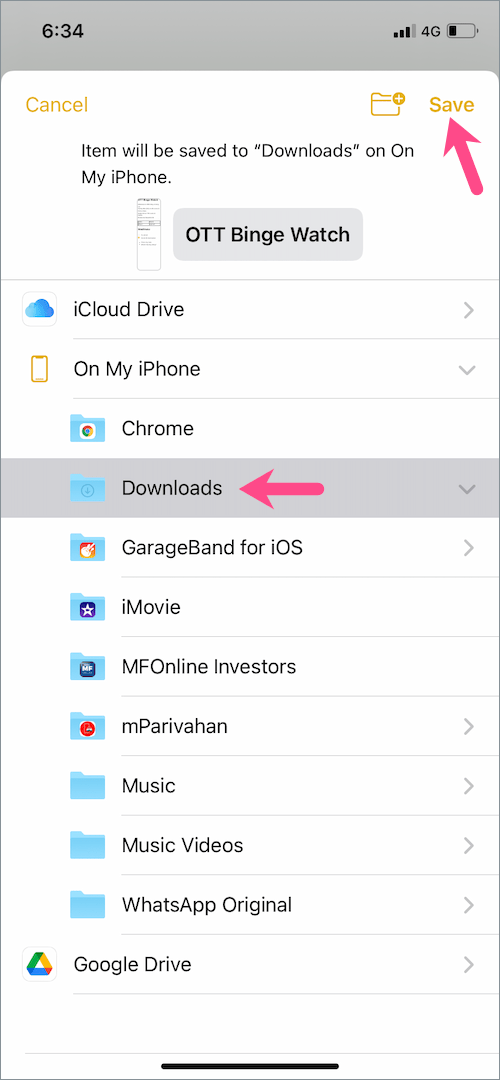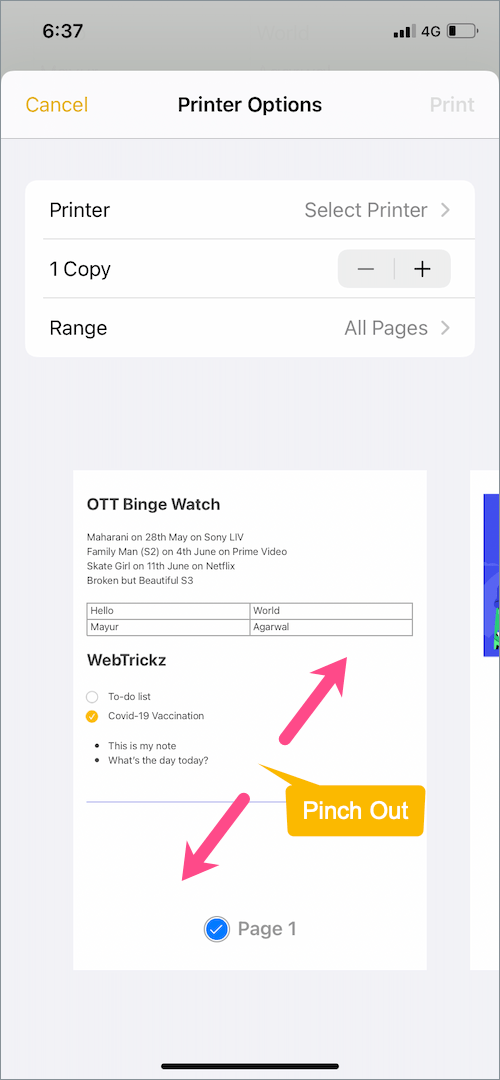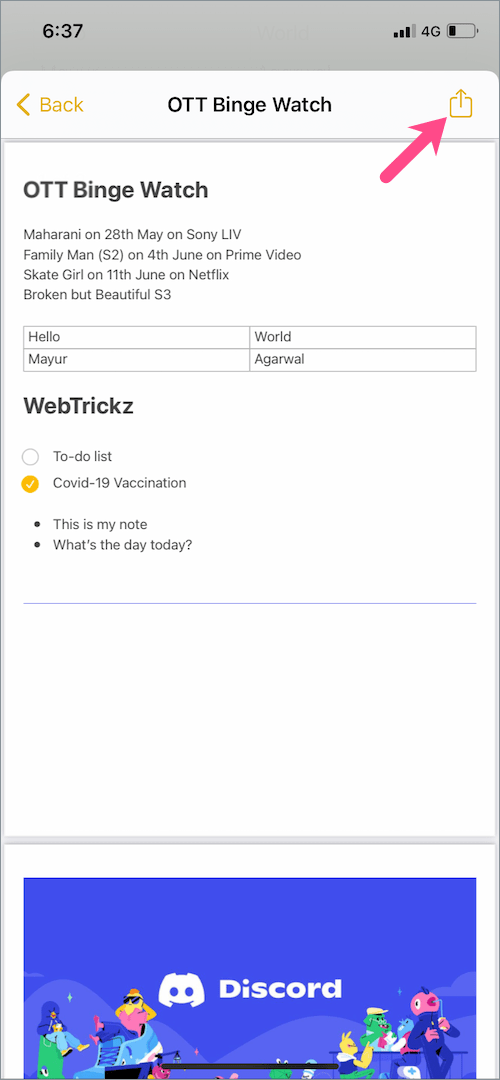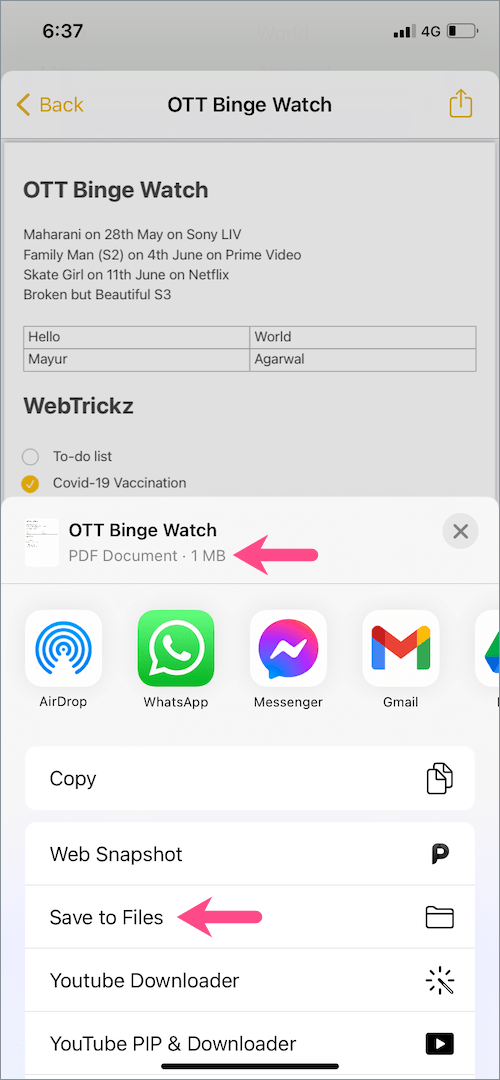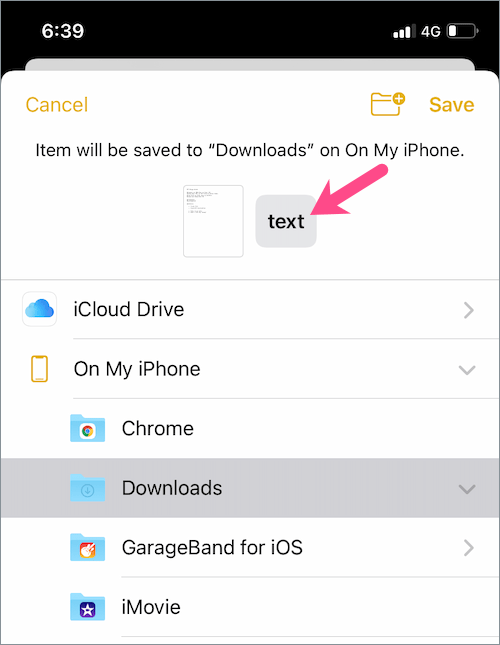Notes-appen på iOS är mitt bästa produktivitetsverktyg för att göra anteckningar hela dagen. Du kan skanna dokument, hantera att göra-listor, infoga tabeller, lägga till handskriven text, checklistor och annat med Apple Notes.
Nu, vad händer om du vill spara en anteckning som en PDF på din iPhone? Du kanske behöver konvertera anteckningar till PDF när du vill dela dem någon annanstans, kanske utanför Apples ekosystem. Till exempel, om du vill se eller skriva ut anteckningar som skapats på din iPhone på en dator eller dela dem via e-post eller WhatsApp.
Lyckligtvis erbjuder den inbyggda Notes-appen på iPhone och iPad inbyggt stöd för att exportera anteckningar som PDF. Processen att spara anteckningar som en PDF-fil på iOS 14 och iPadOS 14 är dock lite besvärlig. I iOS 12 och tidigare fanns det ett dedikerat "Skapa PDF"-alternativ som Apple fasade ut i iOS 13 och senare.
Oroa dig inte! Du kan fortfarande skapa PDF-filer i Notes-appen men stegen för att göra det är helt annorlunda i den senaste versionen av iOS och iPadOS.
Utan vidare, låt oss se hur du kan spara anteckningar som PDF i iOS 14 på iPhone och iPadOS 14 på iPad.
Hur man konverterar anteckningar till PDF på iOS 14
Det finns två möjliga sätt att spara dina iPhone-anteckningar till PDF utan att använda en tredjepartsapp eller iOS-genvägar. iOS-användare kan använda Markera eller skriva ut funktion för att spara handskrivna anteckningar som PDF istället för en bild. Båda metoderna nedan låter dig också konvertera anteckningar med bilder och skannade dokument till PDF.
Innan du går vidare, kom ihåg att en anteckning med en video inte kan sparas som en PDF.
Använder Markup
- Öppna anteckningen som du vill exportera i Notes-appen.
- Tryck på ellipsikonen (3 punkter) i det övre högra hörnet.
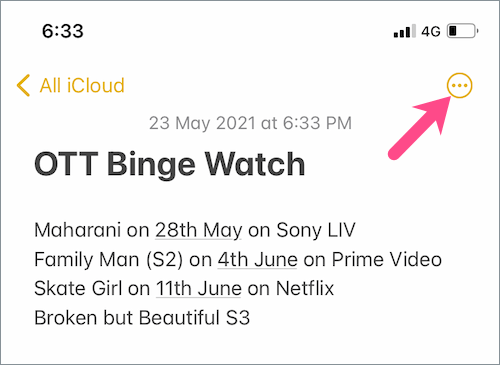
- Tryck på "Skicka en kopia".
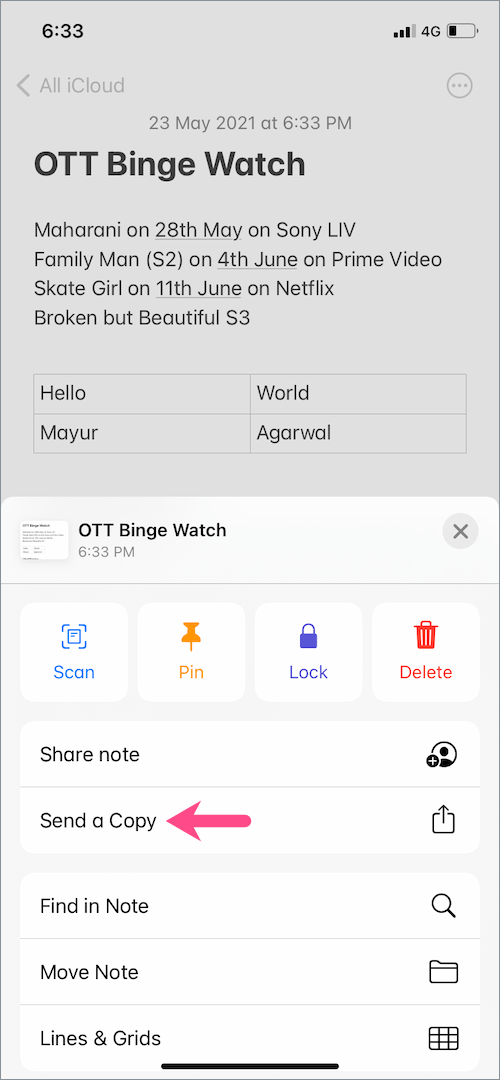
- Tryck sedan på "Markup".
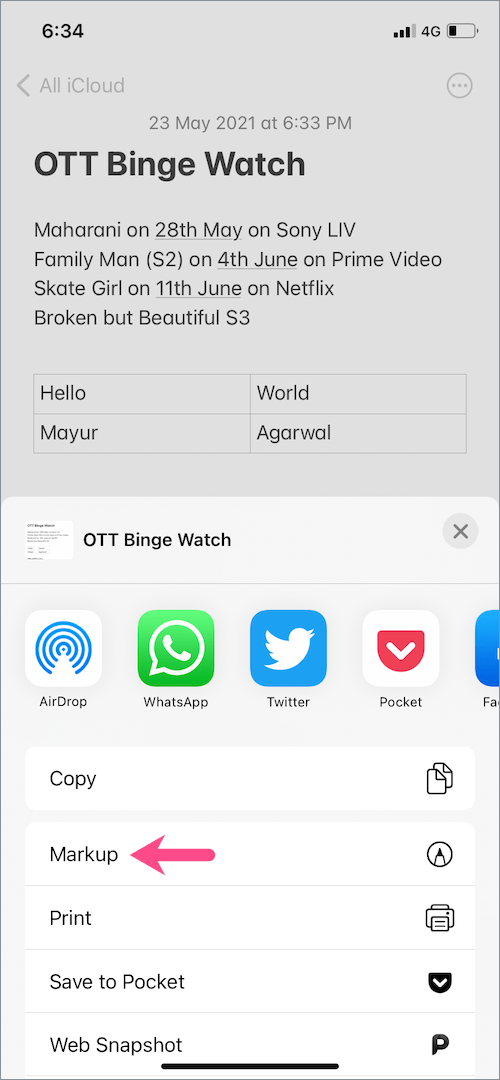
- Tryck på "Klar" i det övre vänstra hörnet av skärmen.
- Välj alternativet "Spara fil till...".
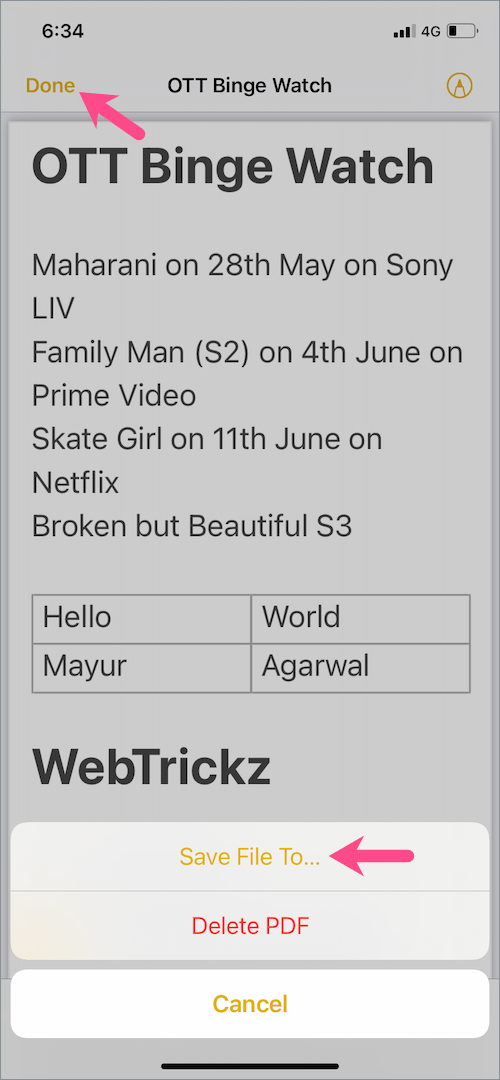
- Tryck på "På min iPhone" och välj en mapp för att spara PDF-dokumentet till din iPhones lokala lagring. Du kan också spara anteckningen i iCloud.
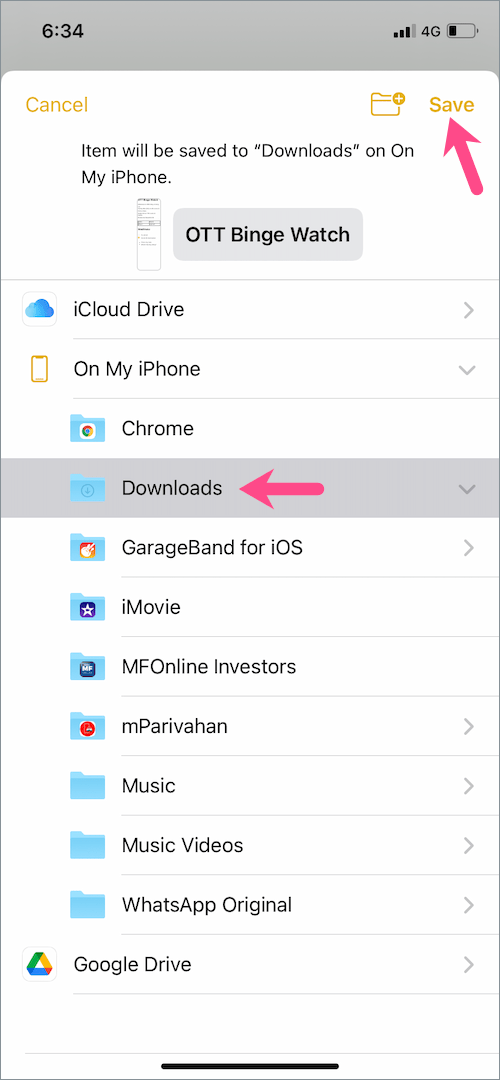
- Tryck på "Spara" uppe till höger för att spara PDF-filen i appen Filer.
Det är allt. Du kan nu skicka anteckningen i PDF-format som en e-postbilaga eller via meddelandeappar. Man kan också kommentera PDF-filen med en mängd uppmärkningsverktyg, såväl före som efter exporten som en PDF-fil i appen Filer.
Använda Skriv ut till PDF
Precis som moderna webbläsare finns det en mindre känd funktion för utskrift till PDF på iPhone och iPad.
Denna speciella metod är praktisk om du selektivt vill spara delar av en anteckning till en PDF. Du kan till exempel utesluta en skannad bild eller en tom sida från din anteckning genom att använda funktionen Skriv ut. Så här fungerar det.
- Öppna anteckningen du vill exportera till PDF.
- Tryck på ikonen med tre punkter längst upp till höger på skärmen.
- Gå till "Skicka en kopia" och välj "Skriv ut". (Svep uppåt om alternativet Skriv ut inte är synligt i delningsarket).

- På skärmen Skrivaralternativ, navigera genom sidorna och avmarkera de som du inte vill inkludera i din PDF.
- Nyp ut med två fingrar (Zoom-In) på förhandsgranskningssidan för dokument.
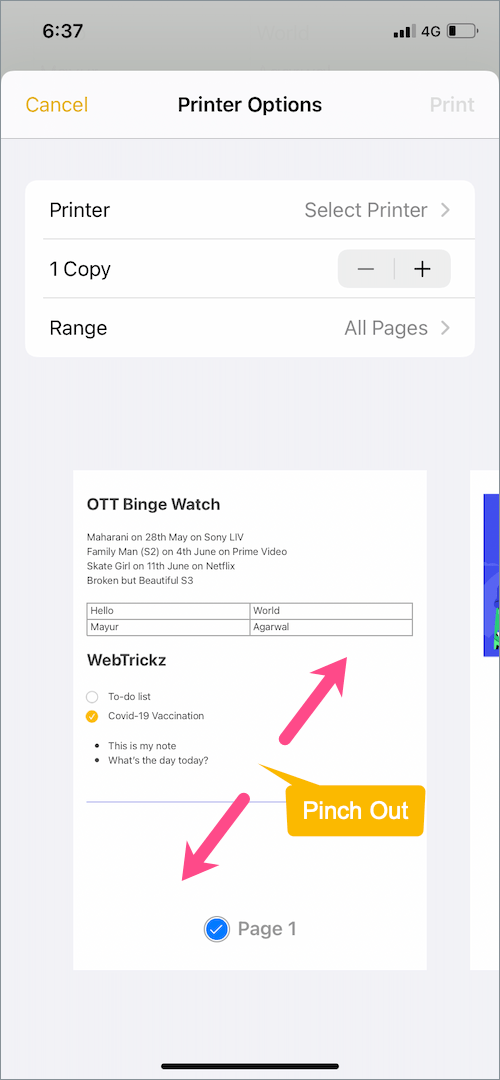
- På den fullständiga förhandsgranskningsskärmen trycker du på knappen "Dela" längst upp till höger.
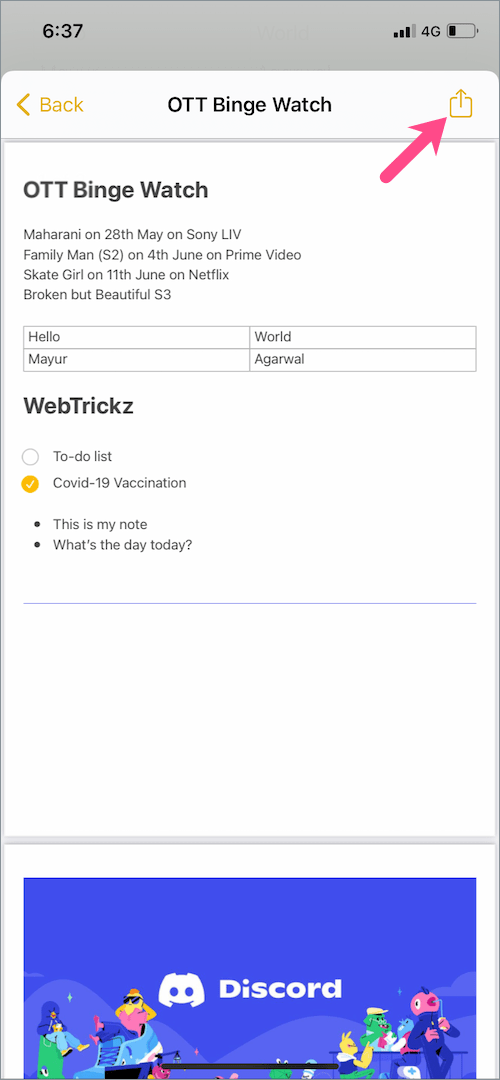
- Välj "Spara till filer" från iOS delningsarket.
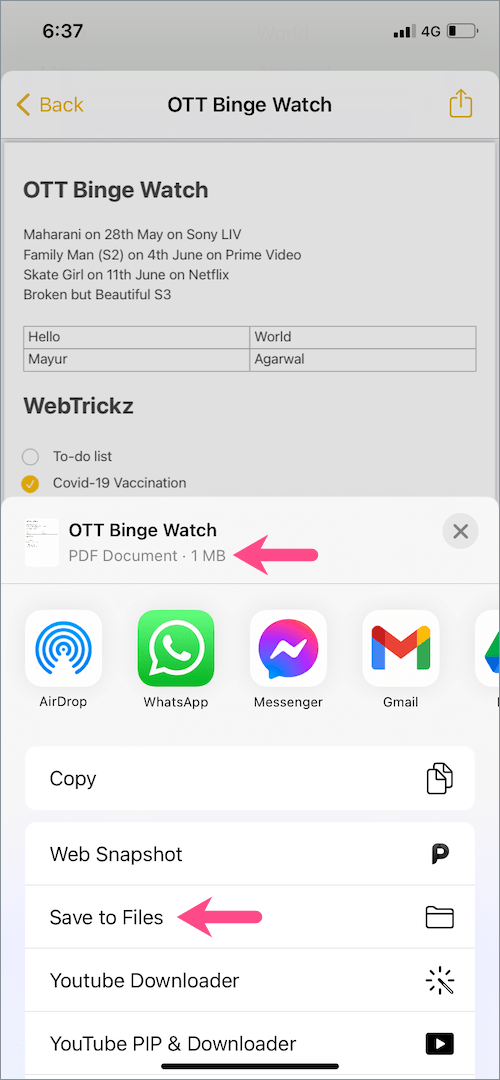
- Välj en katalog antingen på iCloud Drive eller på min iPhone.
- Tryck på knappen Spara för att göra en PDF av anteckningen.
NOTERA: Stegen för att spara anteckningar som PDF på iPad är exakt samma som ovan. Se bara till att din iPad körs på iPadOS 14 eller senare.

RELATERAT: Var sparas skannade dokument på iPhone?
Hur man sparar anteckningar som ett textdokument
Du kan välja att spara en anteckning som en textfil på iPhone om din anteckning huvudsakligen består av textinnehåll inklusive en punktlista eller checklista.
NOTERA: Använd inte textfilformat om din anteckning innehåller media som skannade kvitton, foton, videor eller memojiklistermärken eftersom alla dessa objekt kommer att säkerhetskopieras individuellt.
För att säkerhetskopiera dina anteckningar som ett textdokument på iOS 14 eller senare,
- Öppna den specifika anteckningen och tryck på ikonen med tre punkter längst upp till höger.
- Navigera till "Skicka en kopia" och tryck på "Spara till filer".

- Välj en katalog för att spara textfilen.
- Frivillig: För att byta namn på textanteckningen, tryck på filnamnet bredvid den lilla förhandsgranskningsikonen och ange ett namn.
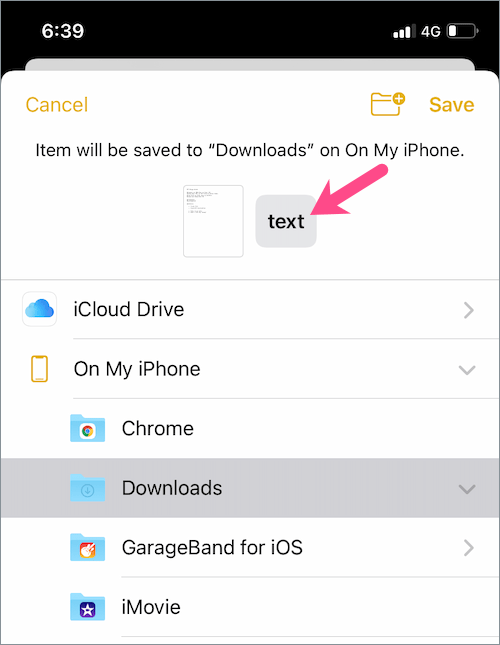

- Tryck på "Spara".
LÄS ÄVEN: Var lagras WhatsApp-ljudfiler på iPhone?
Taggar: iOS 14iPadiPadOSiPhoneNotesPDF