Den nya iPhone SE är ett utmärkt erbjudande för personer med en lång önskan att äga en iPhone. Har du precis fått tag på 2:a generationens iPhone SE och är det din första iPhone? I så fall kanske du inte är bekant med iOS och det finns många tips och tricks som du kanske inte är medveten om.

iPhone SE 2: Vanliga frågor
I denna FAQ-artikel kommer vi att svara på alla grundläggande frågor för att hjälpa dig komma igång med din nya iPhone SE (2020). Guiden nedan innehåller också några användbara och dolda funktioner som du kan prova på din glänsande nya iPhone. Låt oss börja.
Hur man tar en skärmdump på iPhone SE 2020
Liksom äldre iPhones använder iPhone SE 2 en kombination av ström- och hemknappen för att ta ögonblicksbilder av en skärm.
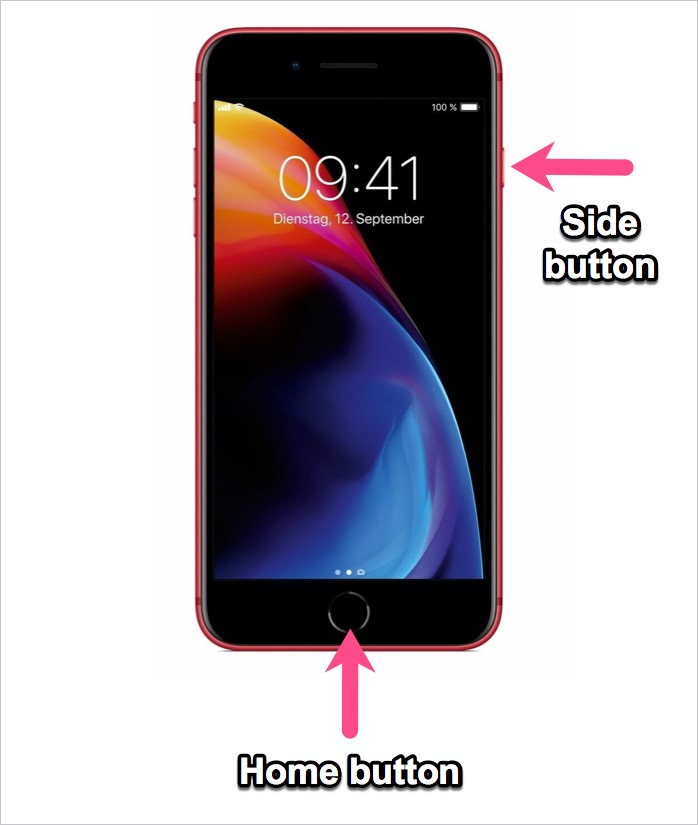
För att ta en skärmdump, tryck och håll kvar sidoknappen (på höger sida) och hemknappen samtidigt. Skärmen blinkar tillfälligt och en liten förhandsvisning av skärmdumpen visas längst ner på skärmen. Du kan trycka på förhandsgranskningen för att direkt redigera skärmdumpen med markeringsverktyg i iOS 13, ta bort eller dela den. För att se skärmbilderna, navigera till appen Foton > Album > Skärmbilder.
DRICKS: Kontrollera den här artikeln om du vill ta skärmdumpar med hjälp av Assistive Touch.
Hur man stänger av/startar om iPhone SE 2
En snabb omstart är det bästa sättet att fixa och felsöka de flesta problem som du kan stöta på med din enhet.

För att stänga av din iPhone SE 2020, tryck och håll ned "Sidoknappen". Dra sedan reglaget som säger "skjut för att stänga av" till höger. Din iPhone kommer nu att stängas av. För att slå på iPhone, tryck och håll in sidoknappen tills du ser Apple-logotypen.
Alternativt kan du stänga av eller starta om iPhone utan att använda de fysiska knapparna. För att göra det, gå till Inställningar > Allmänt. Scrolla sedan ner till botten och tryck på "Stäng av".
DRICKS: Försök att tvinga omstart av din iPhone om den är frusen eller inte svarar av någon anledning. Detta låter dig återföra enheten till det normala tillståndet.
För att tvinga omstart av en 2020 iPhone SE, följ stegen nedan.
- Tryck och släpp volym upp-knappen.
- Tryck och släpp volym ned-knappen.
- Tryck och håll ner sidoknappen tills Apple-logotypen visas på skärmen.
- Släpp sedan sidoknappen.
LÄS ÄVEN: Så här döljer du foton i iOS 13 på iPhone och iPad
Hur man uppdaterar appar på iPhone SE (2020)

Att uppdatera appar på iOS kan vara lite knepigt, särskilt om du är ny på iOS-ekosystemet. Fliken "Uppdateringar" i App Store har nu ersatts med en "Arcade"-flik för spel. Tack och lov kan du fortfarande uppdatera apparna manuellt i iOS 13 och senare. Låt oss se hur du uppdaterar appar på din iPhone SE 2 som kör iOS 13.4.
- Öppna App Store.
- Tryck på din profilbild uppe till höger.
- Dra nu nedåt för att uppdatera sidan och visa alla appar med väntande uppdateringar.
- Tryck på "Uppdatera alla" för att uppdatera alla appar på en gång. Alternativt kan du trycka på knappen Uppdatera bredvid den specifika appen för att bara uppdatera specifika appar.
För att se de nyligen uppdaterade apparna, scrolla ner till botten av kontoavsnittet.
DRICKS: Tryck och håll ned App Store-ikonen och välj "Uppdateringar" för att snabbt se listan över tillgängliga uppdateringar.
Hur man stänger appar på iPhone SE 2020

För att komma ur en löpande app, tryck helt enkelt på hemknappen. För att tvinga stänga appar på iPhone som inte svarar,
- Dubbeltryck på hemknappen.
- Multitasking-vyn visas och listar alla nyligen använda appar.
- Bläddra igenom de horisontellt visade apparna.
- För att tvångsavsluta en app sveper du uppåt på den specifika appförhandsgranskningen. Detta kommer att tvinga stänga appen och stoppa den från att köras i bakgrunden.
Tyvärr kan du inte stänga alla appar samtidigt på iOS.
LÄS ÄVEN: Hur man sparar memoji-klistermärken på kamerarullen
Så här kommer du åt Control Center på iPhone SE 2

Kontrollcentret på iPhone och iPad ger omedelbar åtkomst till de ofta använda funktionerna och inställningarna. Du kan använda den för att slå på eller av Wi-Fi, Bluetooth, Mobildata och Flygplansläge. Kontrollcentret låter dig också snabbt justera skärmens ljusstyrka eller ändra volymen. Dessutom kan du anpassa den och lägga till eller ordna om ytterligare kontroller.
För att öppna kontrollcentret på iPhone SE (andra generationen), svep uppåt från skärmens nederkant. För att stänga sveper du antingen nedåt eller trycker på toppen av skärmen.
Hur man skärminspelning på 2020 iPhone SE
Vet du att iPhone kommer med en inbyggd skärminspelning? Du kan använda den för att fånga och spela in din iPhone SE 2-skärm tillsammans med ljudet. Detta är praktiskt när du vill göra en skärminspelning av ditt spelande eller spela in en screencast-video för professionella ändamål.
Så här kan du få skärminspelning på iPhone SE 2020.
- Öppna Inställningar > Kontrollcenter > Anpassa kontroller.
- Tryck på den gröna under Fler kontroller + ikonen bredvid Skärminspelning. Detta kommer att flytta kontrollen till listan Inkludera.

- För att använda skärminspelningen, gå till Kontrollcenter och tryck på inspelningsknappen (O-ikonen). Skärminspelningen startar efter en 3-sekunders nedräkning.

- För att stoppa inspelningsskärmen, tryck på den röda knappen i statusfältet och tryck på alternativet Stopp.
Öppna appen Foton för att hitta skärminspelningarna i din kamerarulle.
DRICKS: För att spela in mikrofonljud tillsammans med skärminspelningen, tryck länge på skärminspelningsknappen och slå på mikrofonen.
LÄS ÄVEN: Hur man laddar ner YouTube-videor från Safari i iOS 13 på iPhone
Hur man sätter på eller stänger av ficklampan på iPhone SE 2
LED-blixten på iPhone har många användningsfall då den fungerar som en ficklampa.

För att slå på ficklampan på iPhone SE 2020 sveper du uppåt från botten av skärmen för att öppna kontrollcentret. Tryck sedan på knappen ficklampa (facklaikonen) och tryck på den igen för att stänga av ficklampan.
Du kan också ändra intensiteten på ficklampan. För att göra det, tryck länge på ficklampans knapp och flytta reglaget uppåt eller nedåt för att justera ljusstyrkan därefter.

Alternativt kan du slå på den genom att trycka länge på ficklampsikonen på låsskärmen.
Hur man stänger av automatisk ljusstyrka på iPhone SE 2
Som standard är inställningen för automatisk ljusstyrka aktiverad på iPhone och iPad. Med automatisk ljusstyrka aktiverad justerar iOS-enheter automatiskt skärmens ljusstyrka beroende på omgivande ljusförhållanden.

Men om du föredrar att manuellt justera ljusstyrkan, följ stegen nedan.
- Gå till Inställningar > Tillgänglighet.
- Under Vision, tryck på "Visning och textstorlek".
- Rulla ner till botten och stäng av reglaget för "Auto-ljusstyrka".
- Justera nu ljusstyrkan från kontrollcentret enligt dina önskemål.
LÄS ÄVEN: Så här kontrollerar du fotodetaljer på iOS 13
Hur man visar batteriprocent på iPhone SE 2
Även om det inte är möjligt att visa batteriprocentikonen i statusfältet på iPhone X och senare. Du kan dock kontrollera batteriprocenten på iPhone SE 2020 direkt från statusfältet.

För att aktivera batteriprocentikonen på iPhone SE 2020,
- Gå till Inställningar.
- Tryck på "Batteri".
- Slå på reglaget för "Batteriprocent".
Nu kan du se den exakta procentandelen eller mängden batterijuice som finns kvar på din iPhone. Batteriprocenten är synlig längst upp till höger på skärmen bredvid batteriikonen.
Hur man aktiverar mörkt läge på iPhone SE 2020
Mörkt läge introducerat i iOS 13 är en av de bästa funktionerna som du måste prova. När mörkt läge aktiveras ändras iPhones färgschema automatiskt från ljust till mörkt tema. Det mörka läget är lättare för ögonen i mörka förhållanden och det hjälper också till att prata om batteritiden.
Det finns flera sätt att aktivera mörkt läge på iPhone SE 2.
Metod 1: Gå till Inställningar > Display och ljusstyrka. Välj sedan mörkt utseende för att aktivera mörkt läge.

Metod 2: Öppna Kontrollcenter. Peka sedan på och håll ned kontrollfältet för ljusstyrka. Tryck på ikonen för mörkt läge längst ner till vänster för att aktivera eller stänga av mörkt läge.

Metod 3: Du kan också ställa in mörkt läge för att slås på automatiskt från solnedgång till soluppgång eller vid en viss tidpunkt. För att få detta att fungera, öppna Inställningar > Skärm och ljusstyrka och aktivera alternativet Automatiskt. Tryck sedan på Alternativ för att ställa in ett anpassat schema för mörkt läge.
DRICKS: Du kan också anpassa kontrollcentret och lägga till kontrollen "Mörkt läge" för snabbare åtkomst.
LÄS ÄVEN: Så här ställer du in kontaktfoto i helskärm på iPhone
Hur man tar bort appar på iPhone SE 2
Om din iPhone håller på att ta slut kan du frigöra utrymme genom att bli av med oanvända appar. Det finns flera sätt att ta bort appar i iOS 13.
Metod 1: Tryck och håll ned appikonen som du vill ta bort medan du är på startskärmen. Tryck nu på "Ta bort app" från snabbåtgärdsmenyn. Tryck på Ta bort igen för att bekräfta.

Metod 2: Från startskärmen, tryck länge på en appikon och tryck på "Redigera startskärm". Apparna börjar vicka och en x-ikon visas längst upp till vänster i apparna. Tryck bara på X-knappen för att snabbt radera många appar. Tryck sedan på Klar.

Metod 3: Gå till Inställningar > Allmänt > iPhone-lagring. Vänta sedan tills listan över installerade appar laddas upp. Öppna en app du vill ta bort och välj "Ta bort app". Du kan också ladda ner appen istället för att ta bort den.
Hur du aktiverar LED-blixtaviseringar på din 2020 iPhone SE
iOS har en tillgänglighetsfunktion för döva och hörselskadade som gör att de kan använda LED-blixt för varningar. Vem som helst kan aktivera den här funktionen om de föredrar ett visuellt meddelande tillsammans med den vanliga ljud- och vibrationsvarningen. Detta är praktiskt när du inte vill missa aviseringar medan din enhet är låst eller tyst.

För att aktivera blixtavisering på iPhone SE 2,
- Gå till Inställningar > Tillgänglighet.
- Under Hörsel trycker du på Ljud/Bild.
- Slå på reglaget för "LED-blixt för varningar".
- Frivillig: Stäng av "Blixt på tyst" om du inte vill använda LED-blixt för varningar när din iPhone är i tyst läge.
Vi hoppas att du tyckte att denna FAQ var användbar. Dela dina favorit iPhone-tips med oss.
Taggar: AppleFAQGuideiOS 13iPhone SEiPhone SE 2020Tips
