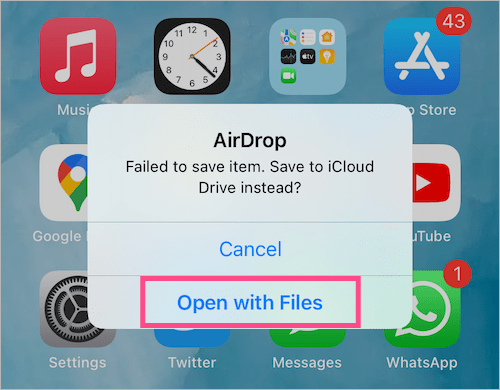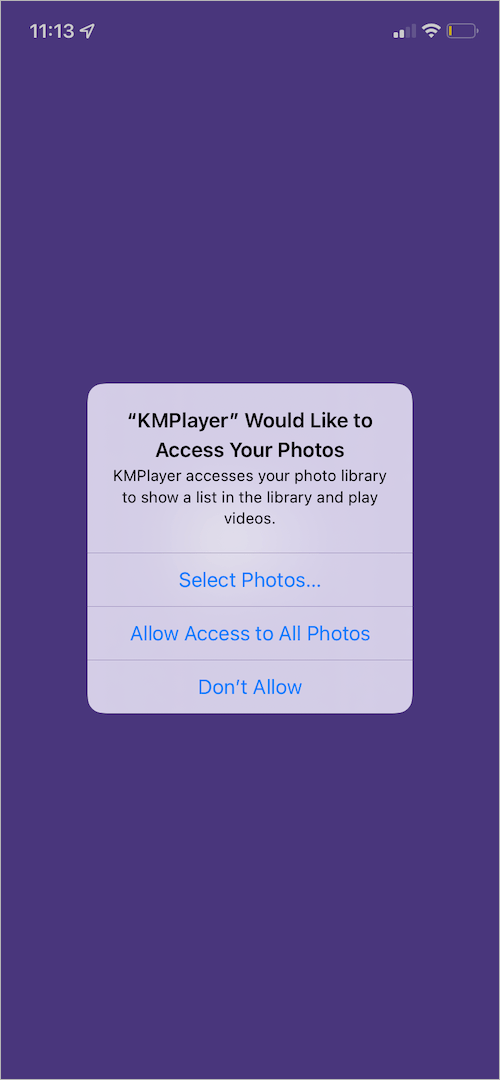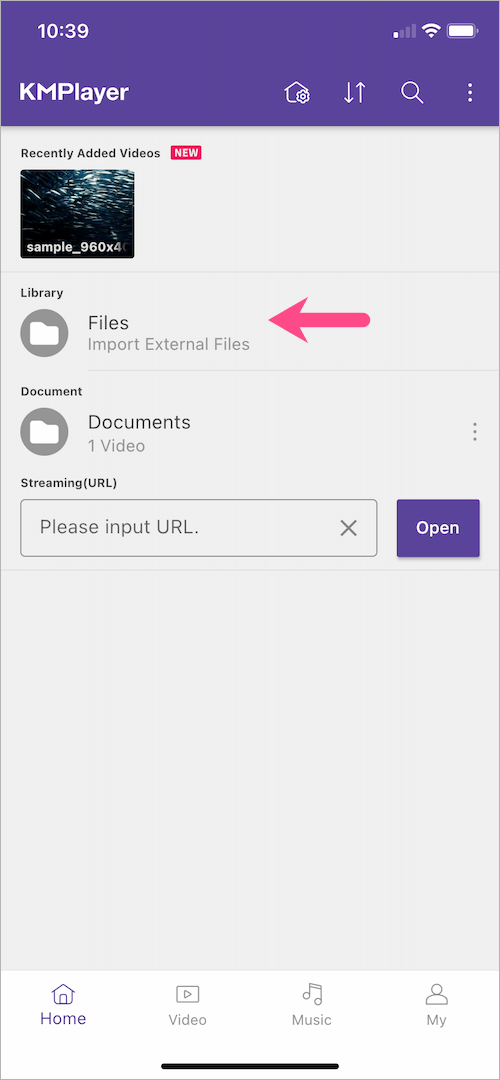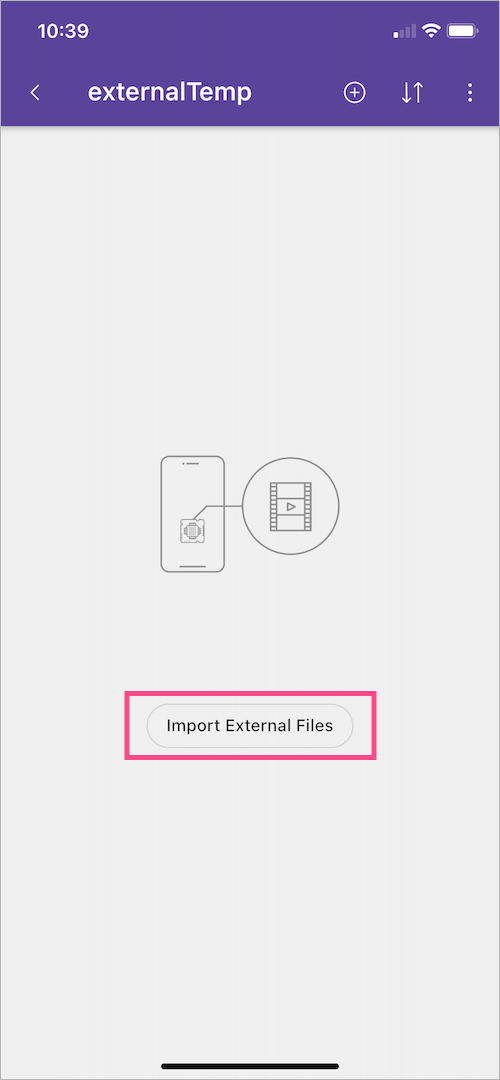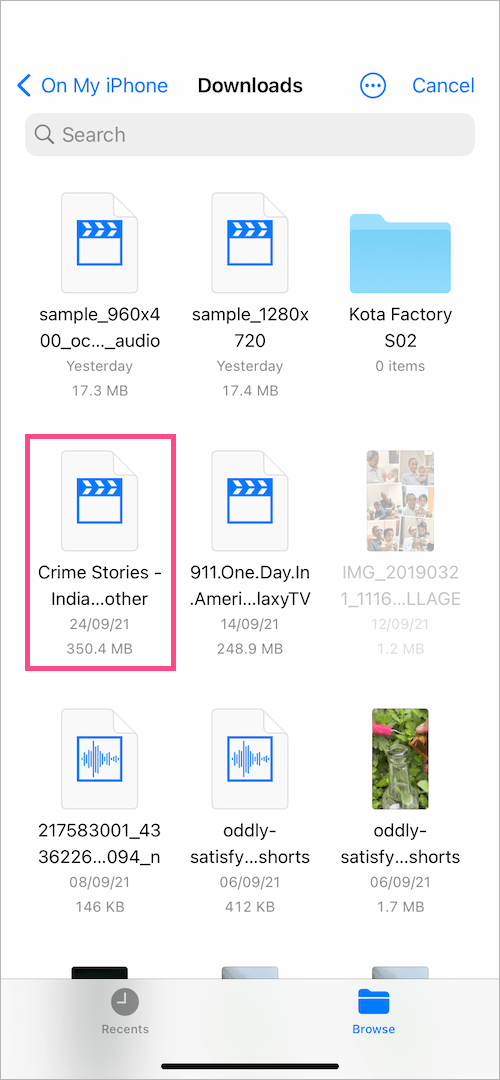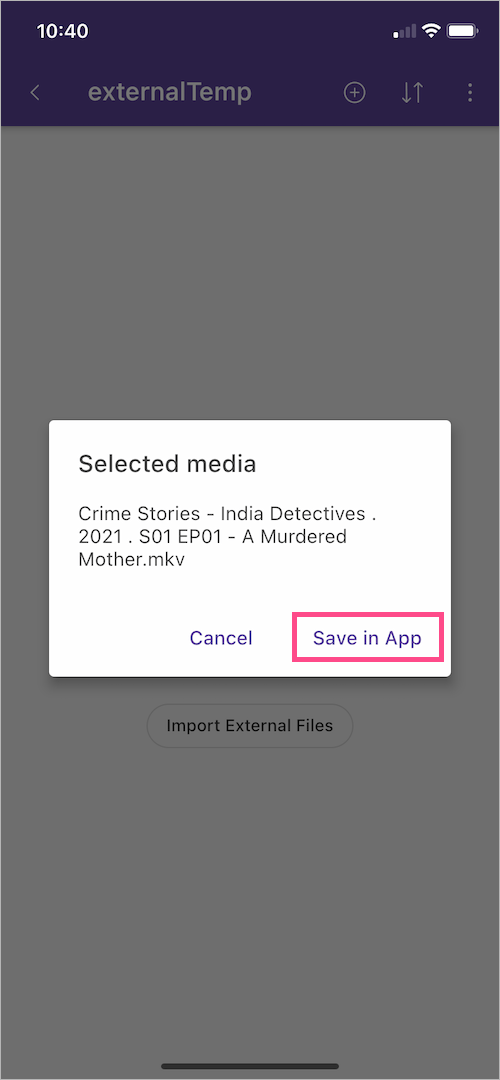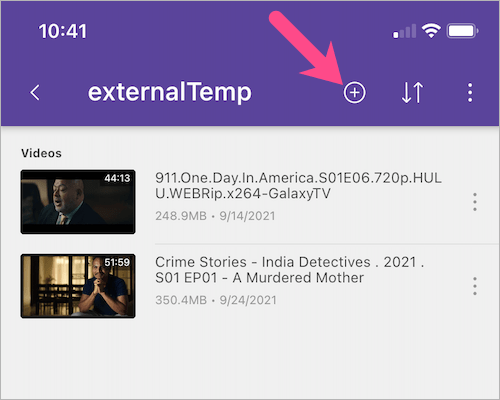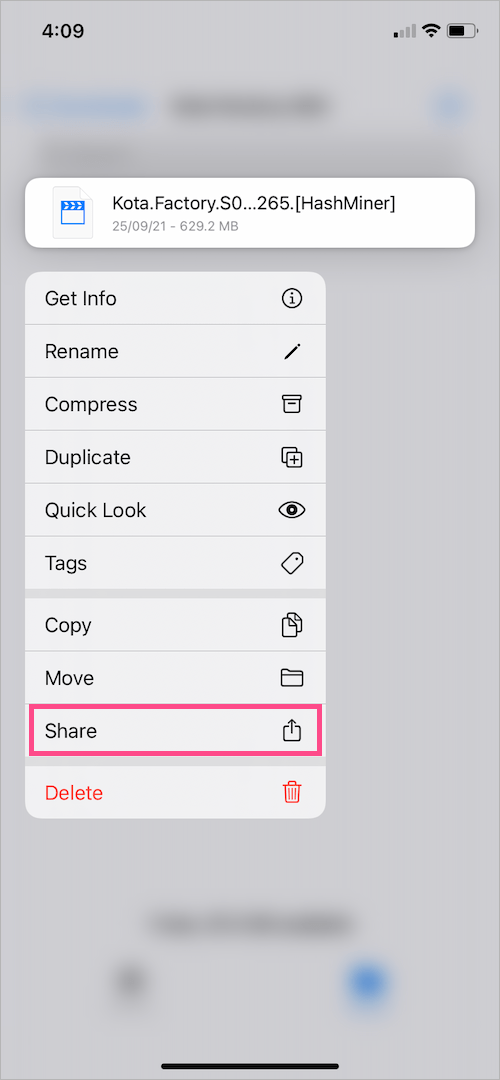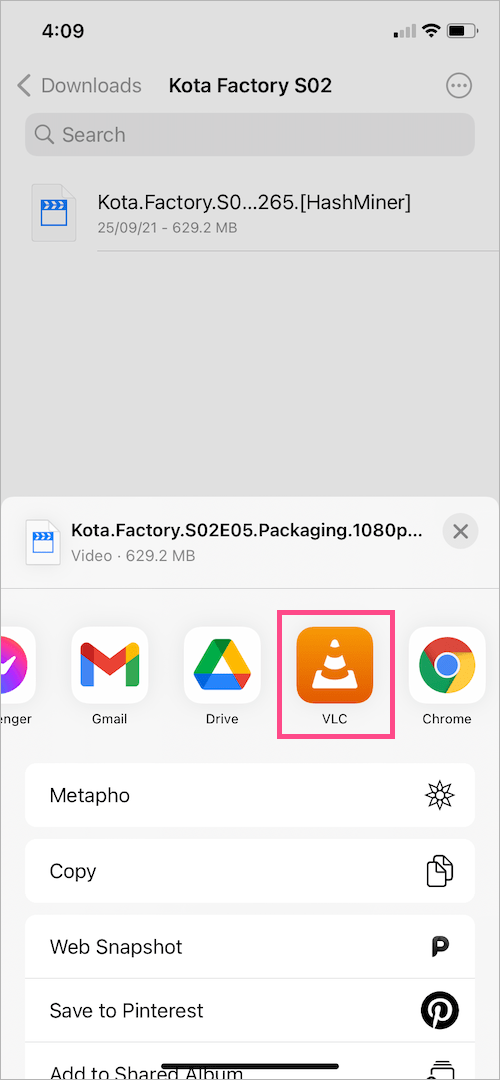Laddade du ner en film från Internet eller Telegram men kan inte se den på din iPhone? Det beror på att filmer som laddas ner från webben vanligtvis är i MKV-format (Matroska Video-fil). I likhet med AVI och MP4 är MKV ett multimediaformat som kan innehålla ett obegränsat antal videor, ljud, bilder och undertexter i en enda fil. Det är därför MKV är favoritvalet för de flesta filmrippare.
Hur kan jag spela MKV-filer på min iPhone?
Tyvärr stöder iOS och iPadOS inte inbyggt MKV-videofiluppspelning eftersom den vanliga mediaspelaren bara kan spela MP4, MOV och M4V videoformat. Du kanske har märkt detta när du försökte spela MKV-filer nedladdade från Telegram eller någon annan källa.
Som sagt, hårdvaran på iPhone är kapabel nog att köra MKV-filer. Det är bara det att du behöver en kompatibel app för att öppna MKV-filer på iPhone och iPad. Lyckligtvis är VLC Media Player och KMPlayer två sådana gratisappar som du kan använda för att enkelt titta på en MKV-fil på din iPhone eller iPad. Om du gör det förhindrar du behovet av att först ladda ner filen på en dator och sedan konvertera MKV-filer till MP4.

Vi kommer att använda KMPlayer för denna uppgift eftersom det gör processen att importera MKV-filer till sin mediaspelare verkligen sömlös. Det bästa är det faktum att appen inte har några annonser. Låt oss nu se hur du kan spela MKV på iPhone utan att konvertera.
Hur man spelar nedladdade MKV-filer på iPhone
- Innan du fortsätter, ladda ner MKV-videor och spara dem i appen Filer på din iPhone. Du kan också använda AirDrop för att trådlöst överföra MKV-filer till din iPhone från en Mac, iPhone eller iPad.
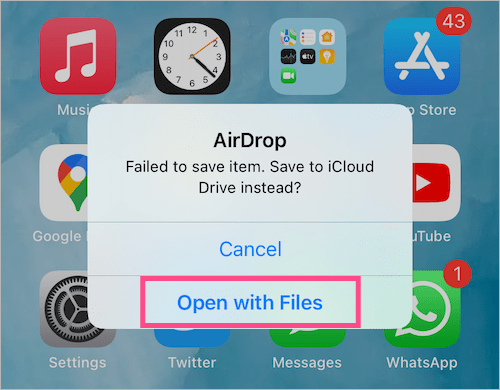
- Installera KMPlayer-appen från App Store.
- Öppna KMPlayer och den kommer att be om att få tillgång till dina foton och mediebibliotek. Du kan trycka på "Tillåt inte" om du inte vill att appen ska skanna din enhet efter alla videor.
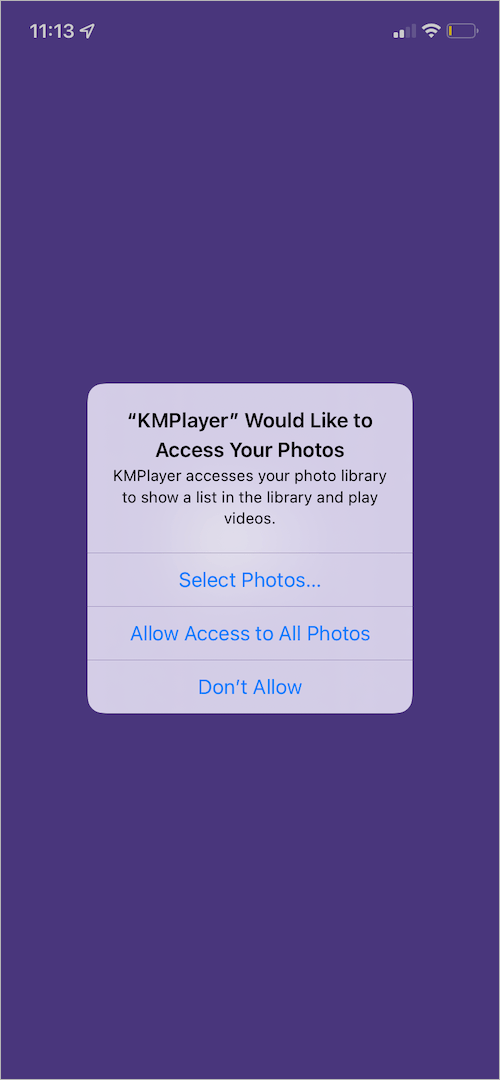
- I KMPlayer, gå till fliken Hem och tryck på "Filer”-alternativet överst.
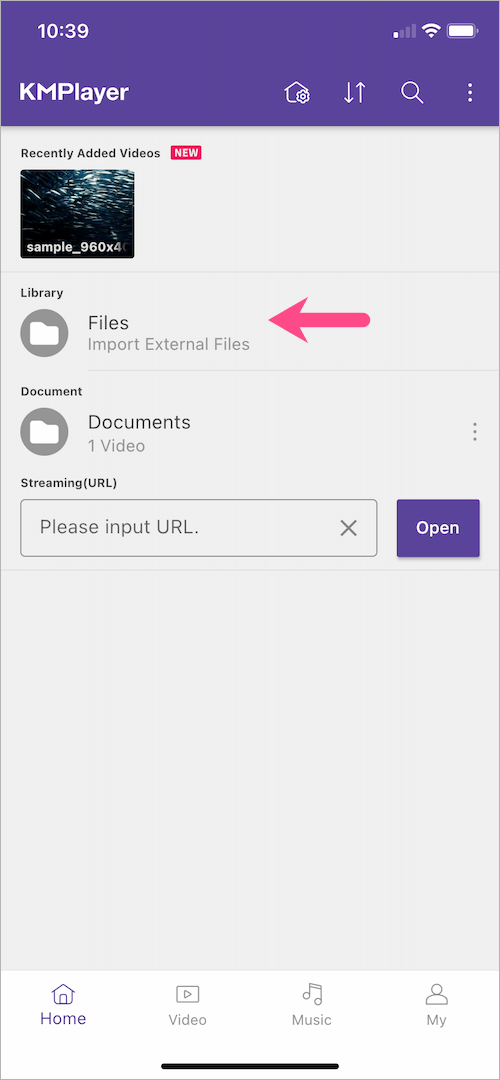
- Tryck på knappen "Importera externa filer", KMPlayer öppnar sedan appen Filer.
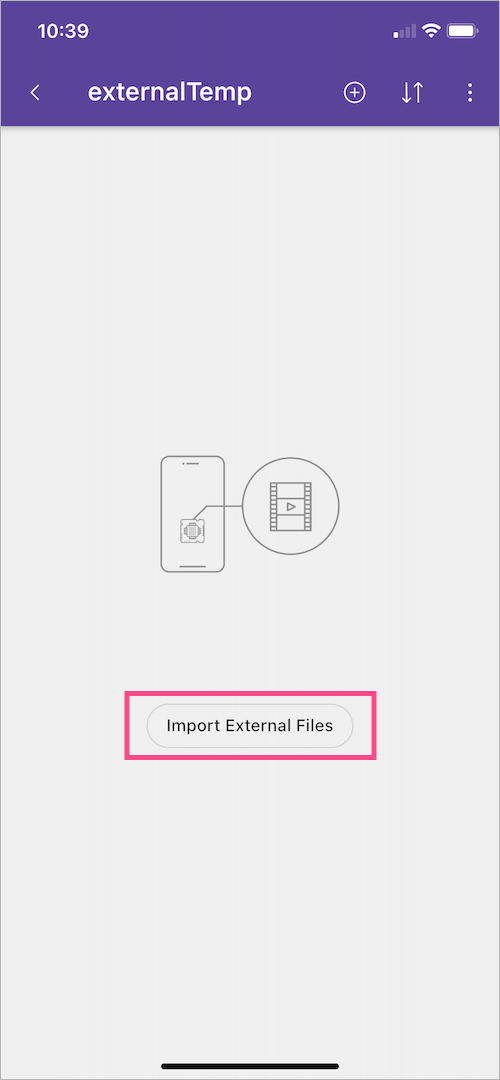
- I appen Filer, bläddra till katalogen eller mappen på "På min iPhone" där du sparade MKV-filerna.
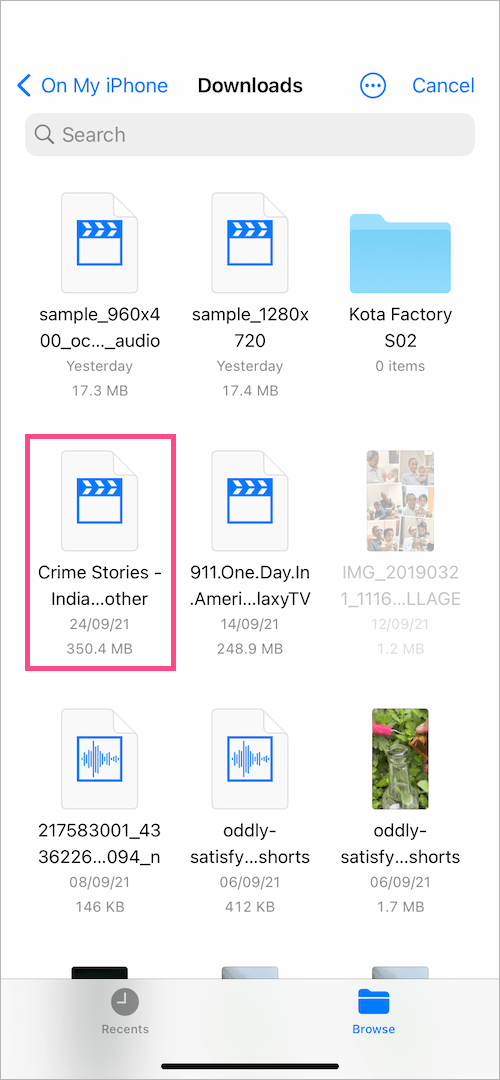
- Tryck på den specifika filen för att importera den till KMPlayer. Välj sedan "Spara i appen".
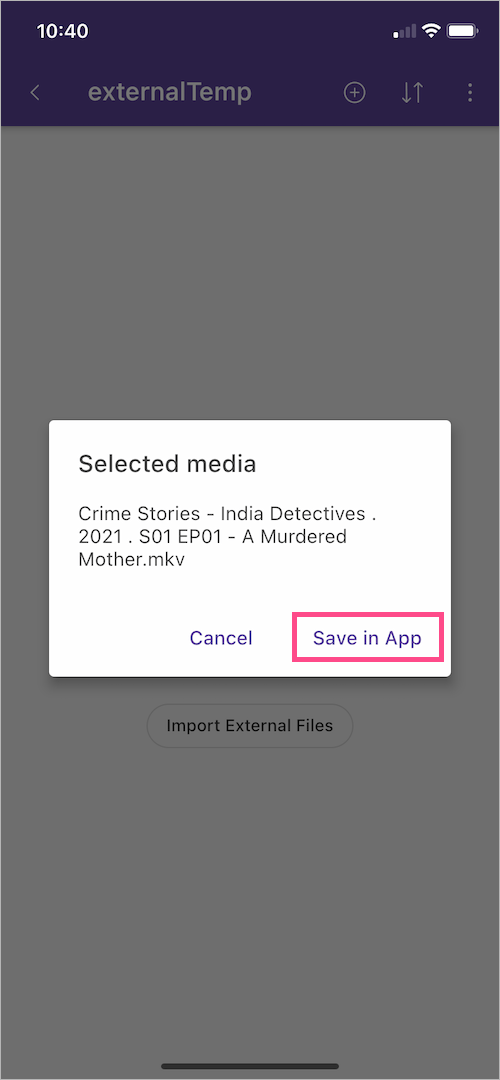
- Den importerade filen kommer sedan att visas på skärmen för extern temperatur. Om du inte ser MKV-videofilen, gå bara tillbaka och tryck på alternativet Filer igen.
- För att spela upp MKV-videon, tryck bara på videon så börjar den spelas. Om du vill kan du trycka på ikonen med tre punkter bredvid en video för att se olika funktioner.

- För att lägga till fler MKV-filer till KMPlayer, gå till "Filer - Importera externa filer" och tryck på +-knappen längst upp till höger.
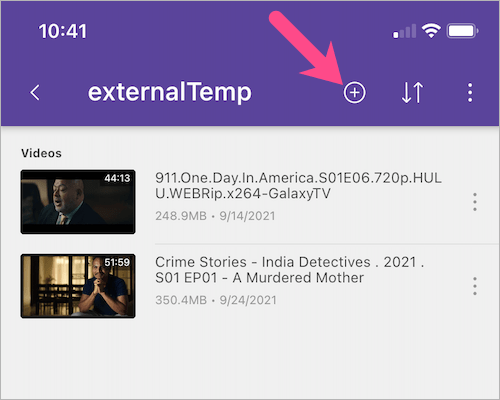
DRICKS: Du kan också kopiera och klistra in eller flytta MKV-filer direkt till mappen KMPlayer i appen Filer. Du behöver dock KMPlayer för att köra .MKV-filer på din iPhone.

En punkt att notera:
När du manuellt importerar en videofil från appen Filer till KMPlayer, skapar KMPlayer en kopia av den filen till sitt eget arkiv. Detsamma är tillgängligt genom att gå till appen Filer > På min iPhone > KMPlayer >externTemp.
Detta betyder också att om du tar bort någon media från KMPlayer, kommer den specifika filen att tas bort permanent från KMPlayer-katalogen i appen Filer.

Hur man tittar på MKV på iPhone med VLC Media Player
Alternativt kan du använda VLC för iOS om KMPlayer inte stöder en viss fil på grund av en saknad eller inkompatibel codec. Till exempel kunde KMPlayer inte spela en MKV-fil med HEVC-videocodec och EAC3-ljudcodec på min iPhone. För att få detta att fungera,
- Installera VLC för mobil på din iPhone eller iPad.
- Öppna appen Filer och navigera till katalogen där dina MKV-videor eller filmer är lagrade.
- Tryck länge på MKV-filen, du vill köra och tryck på "Dela med sig" alternativ från listan.
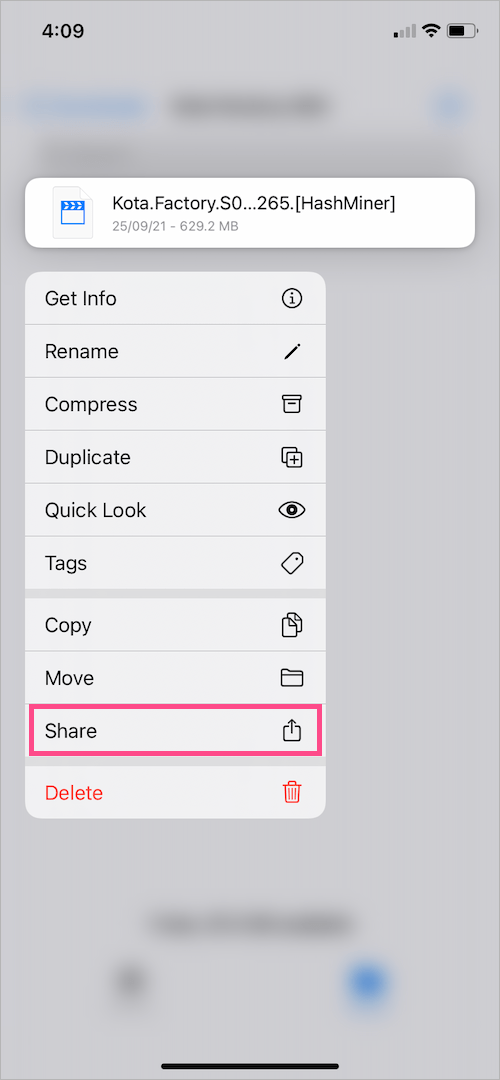
- Bläddra igenom listan över appar i Share-arket och öppna MKV-videofilen med VLC.
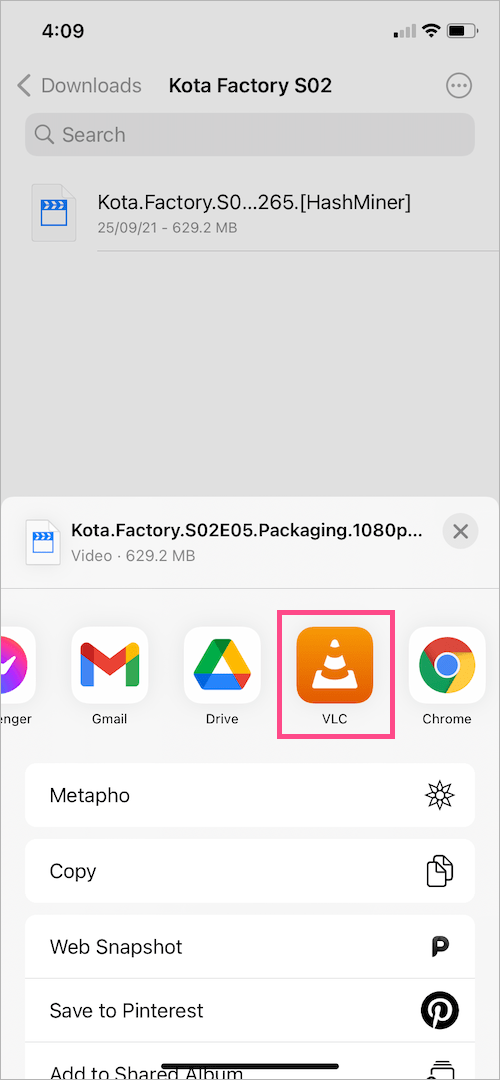
Det är allt. Videon kommer nu att börja spelas i VLC men du kommer fortfarande inte att se den i VLC:s mediebibliotek. Därför rekommenderar jag att du endast använder VLC om KMPlayer inte kan få jobbet gjort.

Hoppas du tyckte att den här guiden var till hjälp.
Taggar: AppsiPadiPhoneTipsVLC