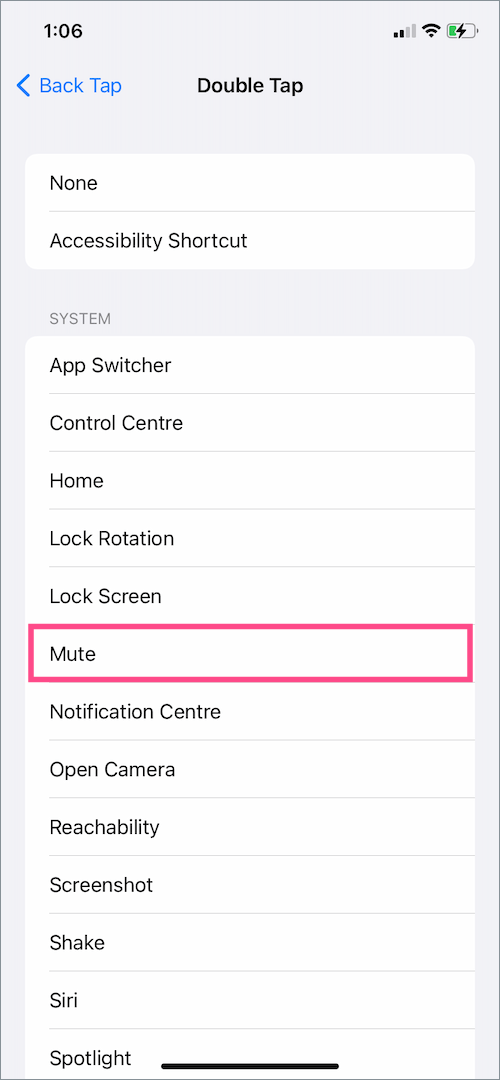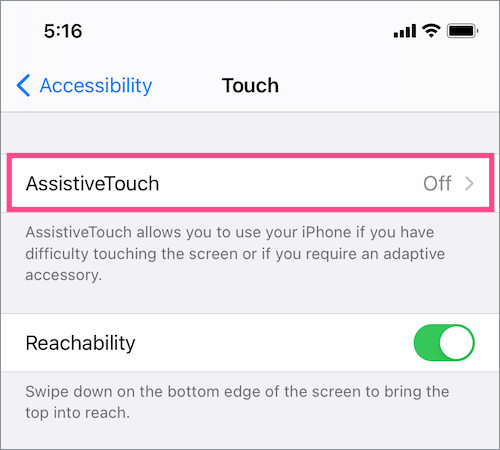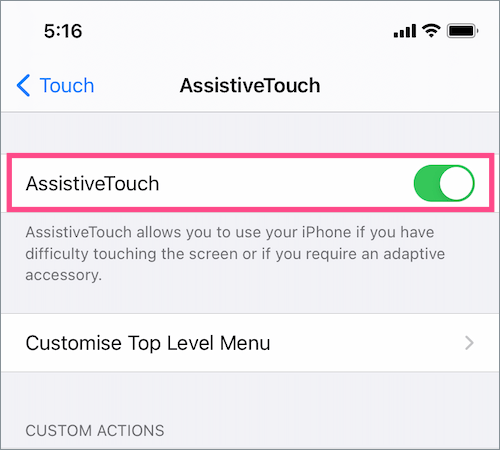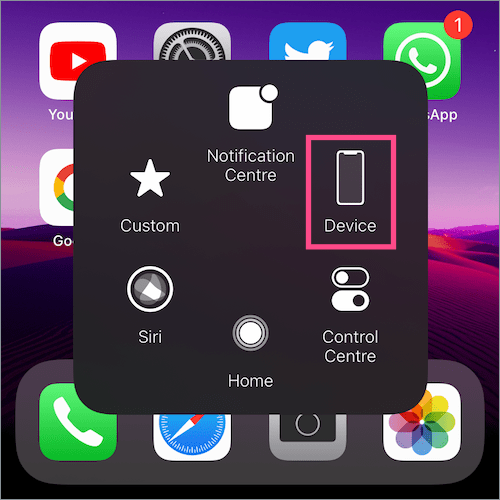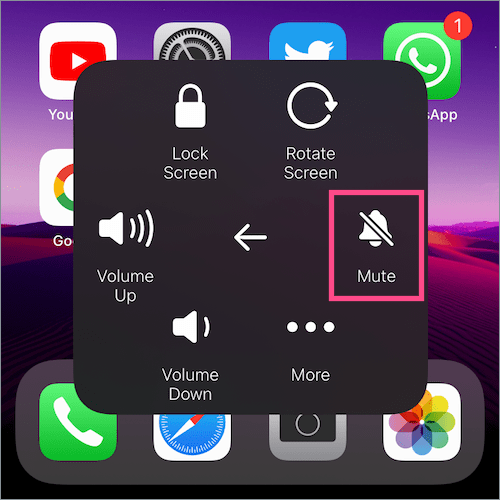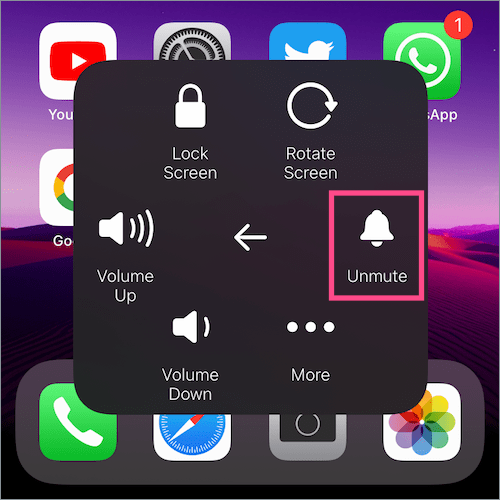Ända sedan lanseringen av iPhone är Ring/Silent-omkopplaren beständig på alla iPhones som lanserats hittills. Knappen för tyst läge är en fysisk växlingsknapp som sitter ovanför volymknapparna på vänster sida av iPhone. Tyst läge tystar i princip din iPhone genom att stänga av ringsignaler och varningar för inkommande samtal, meddelanden och aviseringar för att undvika distraktion.
Till skillnad från de flesta smartphones finns det bara en hårdvaruknapp för att styra och tysta samtal/kameraljud på iPhone. Medan en dedikerad mute-knapp gör det enkelt att växla mellan ringsignal och tyst läge, kan det också vara besvärligt. Till exempel när den tysta omkopplaren inte fungerar av någon anledning eller om du har en trasig tyst knapp. Eller när du använder ett fodral som gör det svårt att vända på mute-knappen. I sådana scenarier är det nästan omöjligt att få din iPhone ur tyst läge om du inte får den reparerad.
 En enkel lösning på denna begränsning kan vara ett tillägg av en genväg för tyst/vibrerande läge någonstans i kontrollcentret. Tyvärr finns inget sådant alternativ förrän nu. Vad som är mer förvånande är att det inte finns något sätt att ta reda på om din iPhone är i tyst läge eller inte. För att kontrollera detta måste du uttryckligen kontrollera läget för mute-knappen, antingen visuellt eller med fingertryck.
En enkel lösning på denna begränsning kan vara ett tillägg av en genväg för tyst/vibrerande läge någonstans i kontrollcentret. Tyvärr finns inget sådant alternativ förrän nu. Vad som är mer förvånande är att det inte finns något sätt att ta reda på om din iPhone är i tyst läge eller inte. För att kontrollera detta måste du uttryckligen kontrollera läget för mute-knappen, antingen visuellt eller med fingertryck.
Tack och lov finns det en väg ut för användare som vill stänga av tyst läge på iPhone utan strömbrytaren. AssistiveTouch-funktionen i iOS gör det möjligt att växla iPhone till tyst utan att använda knappen. Även om detta inte är det mest genomförbara sättet, är det bra att ha en lösning till hands än ingenting. Så här kan du göra det på iPhone 12, iPhone 11, iPhone XR, iPhone 8, iPhone 7, iPhone 6 och så vidare.
Hur man slår på eller av tyst läge utan strömbrytarknapp på iPhone
Använda Back Tap i iOS 14 (Double eller Triple Tap)
I iOS 14 och senare kan du använda Back Tap-funktionen för att ta en skärmdump, låsa skärmen, öppna kontrollcentret, växla ljud av, öppna en genväg och mer.
Så här kan du tilldela en genväg för tyst läge för att slå på eller av det tysta läget genom att helt enkelt trycka på baksidan av din iPhone.
- Gå till Inställningar > Tillgänglighet > Tryck.
- Rulla ner till botten och välj "Tillbaka Tryck".
- Tryck på "Double Tap" och välj Stum under kategorin System. Du kan också tilldela åtgärden till tretrycksgesten.

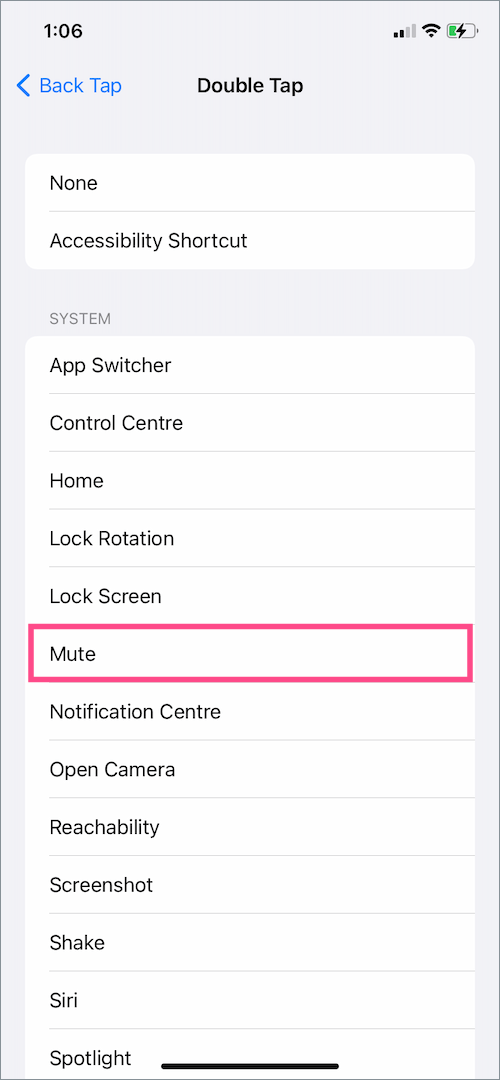
- Dubbelklicka (eller tredubbla) ordentligt på baksidan av din iPhone för att slå på eller av det tysta läget.
NOTERA: Back Tap-funktionen fungerar bara när enheten är i olåst tillstånd.
LÄS ÄVEN: Så här stänger du av kameraljudet på iPhone utan att stänga av ljudet
Använda AssistiveTouch (i iOS 13 och iOS 14)
- Gå till Inställningar > Tillgänglighet.

- Under Fysisk och motorisk, tryck på "Touch".

- Tryck på AssistiveTouch högst upp och slå på reglaget för "AssistiveTouch". Du kommer nu att se en flytande knapp på skärmen som du kan dra till kanterna.
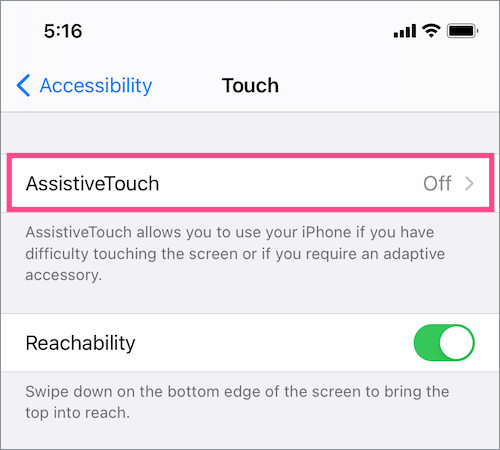
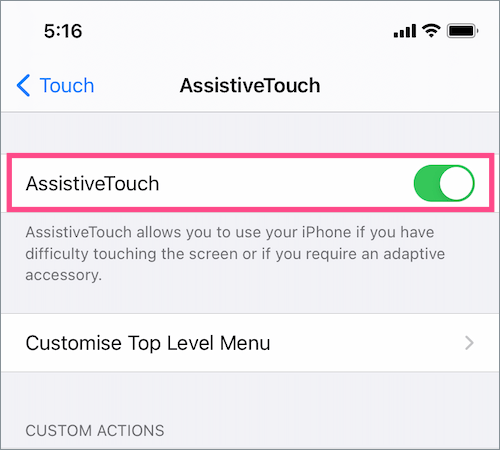
- Tryck på den virtuella skärmknappen för att öppna AssistiveTouch-menyn.

- Tryck på "Enhet" och tryck sedan på Stum alternativet för att sätta din iPhone i tyst läge. På samma sätt trycker du på Slå på ljudet alternativet för att inaktivera det tysta läget.
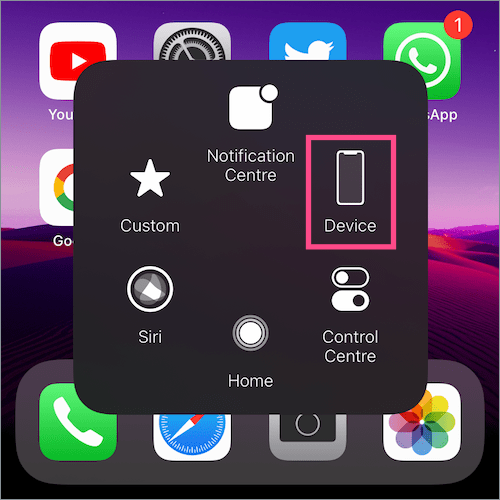
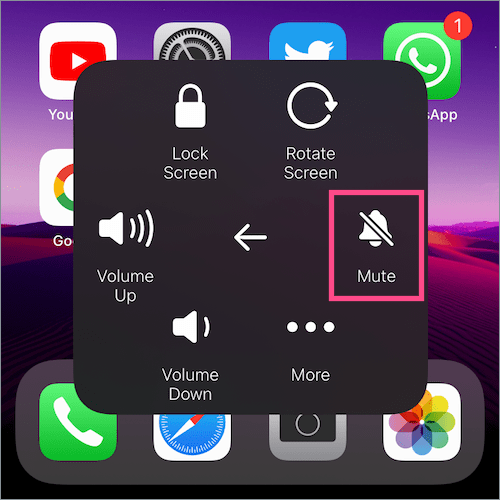
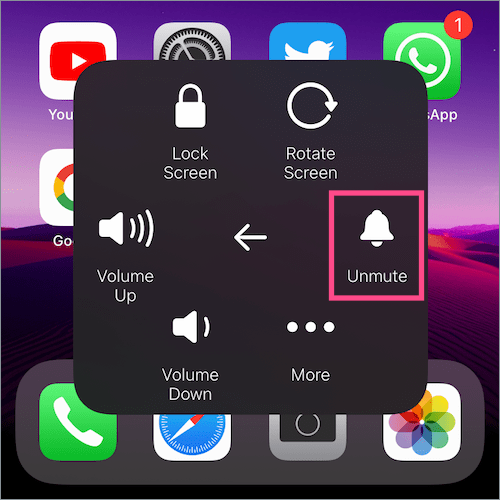
DRICKS: Kontrollera popup-meddelandet överst på skärmen för att bekräfta ditt val.


NOTERA: Att växla tyst läge på eller av med AssistiveTouch kommer att åsidosätta den fysiska tysta omkopplaren. Det betyder att om den tysta knappen är PÅ (Tyst/Mute) och du slår på din iPhone via AssistiveTouch, så kommer det tysta läget att vara AV. Och vice versa.
Nu kan detta skapa förvirring om du använder både de fysiska och virtuella knapparna för att styra funktionen ring/tyst. Särskilt eftersom iOS inte visar en tyst eller tyst ikon någonstans i statusfältet, kontrollcentret eller låsskärmen för att se om det tysta läget är aktivt eller inaktiverat. Så se till att du är medveten om den aktiva inställningen för att undvika att gå miste om viktiga samtal och varningar.
LÄS ÄVEN: Så här stänger du av viloläge på iPhone som kör iOS 14
Alternativa sätt att aktivera AssistiveTouch
Använder Siri
Om du inte använder AssistiveTouch hela tiden är det ingen idé att alltid ha dess knapp på skärmen. I ett sådant fall kan du helt enkelt be Siri att göra det nödvändiga. Säg bara "Hej Siri" och be den att "Slå på AssistiveTouch."
Använda sido- eller hemknappen
Du kan använda "Tillgänglighetsgenväg" för att slå på eller av AssistiveTouch genom att trippelklicka på sidoknappen på din iPhone. Att göra så, gå till Inställningar > Tillgänglighet > Tillgänglighetsgenväg och välj alternativet AssistiveTouch. Trippelklicka nu på sido- eller hemknappen för att slå på eller av AssistiveTouch.
Använder kontrollcenter
För att komma åt AssistiveTouch direkt från kontrollcentret, gå till Inställningar > Kontrollcenter. Under Fler kontroller, tryck på + ikon bredvid Tillgänglighetsgenvägar. Öppna nu Kontrollcenter, tryck på kontrollen Tillgänglighetsgenvägar och tryck på AssistiveTouch för att aktivera eller inaktivera den.

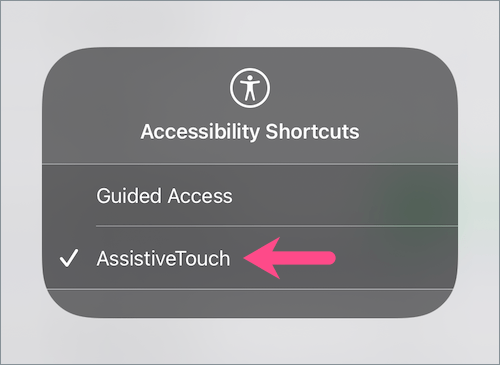
RELATERAD: Blockera inkommande samtal och inaktivera varningar när du spelar spel på iOS 14
Taggar: AccessibilityAssistiveTouchiOS 14iPhoneiPhone 11iPhone 12Tips