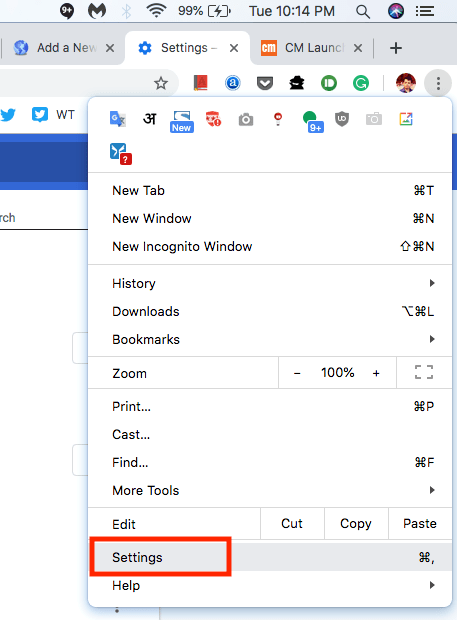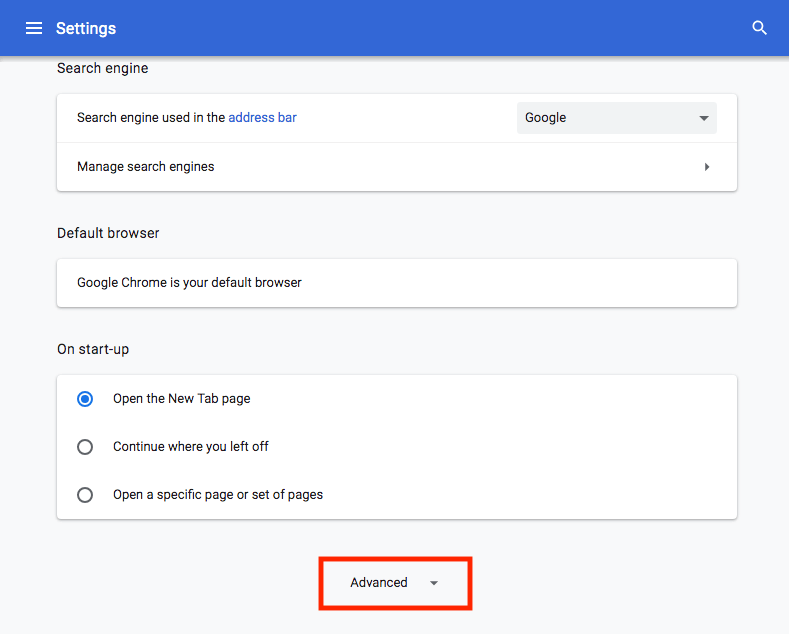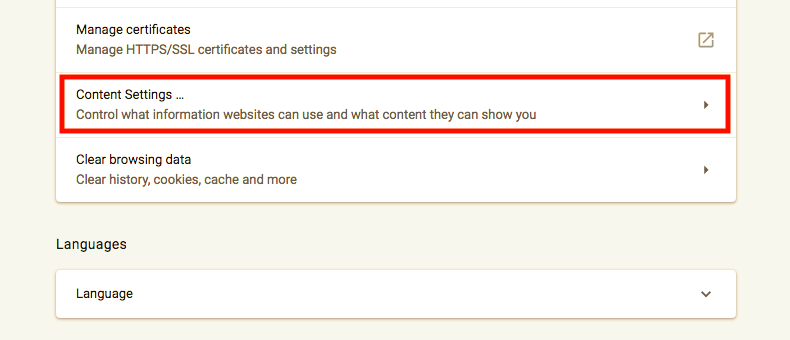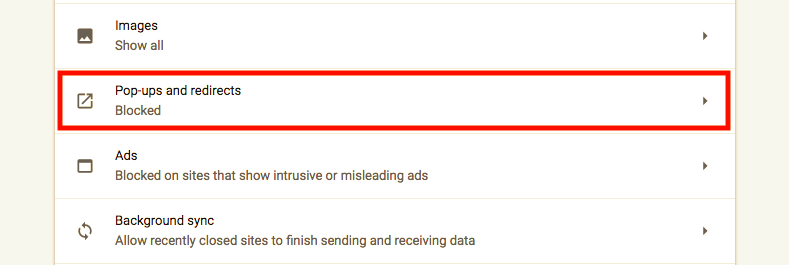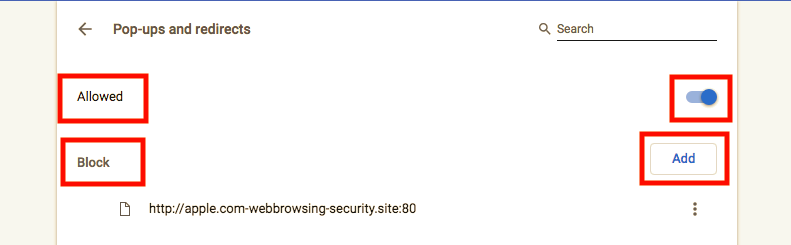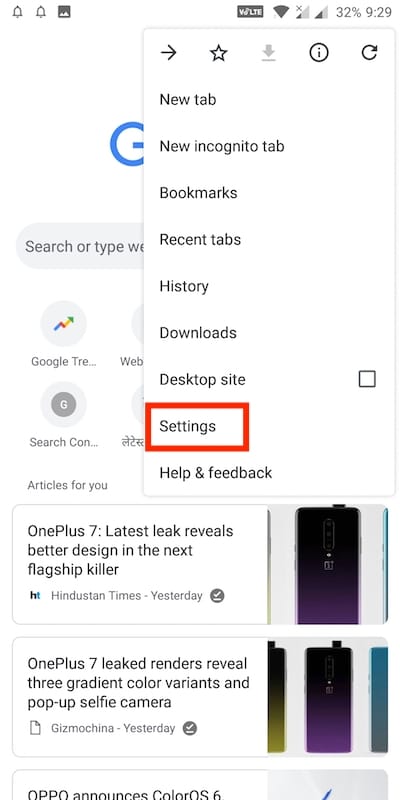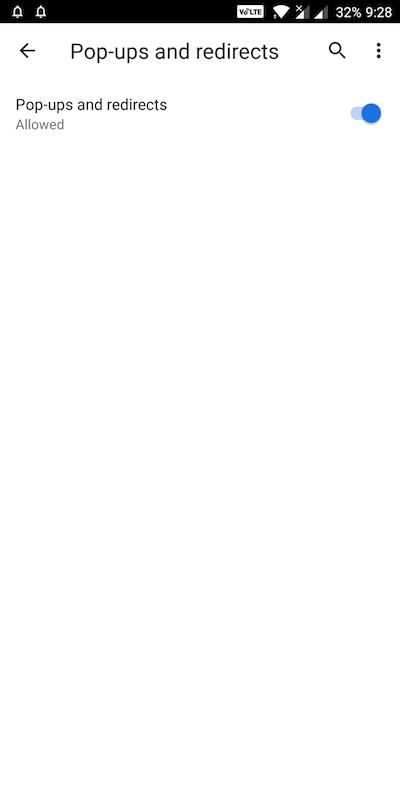Du måste ha sett en  ikonen i adressfältet i Google Chrome när ett popup-fönster blockeras. De flesta blockerar vanligtvis popup-fönster eftersom de tenderar att infektera datorn med annonser, spam och skadlig programvara. Popup-fönster kan hindra webbupplevelsen genom att tvinga fram omdirigeringar och kapa webbläsaren.
ikonen i adressfältet i Google Chrome när ett popup-fönster blockeras. De flesta blockerar vanligtvis popup-fönster eftersom de tenderar att infektera datorn med annonser, spam och skadlig programvara. Popup-fönster kan hindra webbupplevelsen genom att tvinga fram omdirigeringar och kapa webbläsaren.
Tack och lov är popup-fönster inaktiverade som standard i Chrome, vilket förhindrar att de automatiskt visas på skärmen. Samtidigt är inte alla påträngande och används ofta av trovärdiga webbplatser som banker för att visa webbinnehåll i popup-fönster. Sådana popup-fönster måste tillåtas och om du ofta får popup-fönster från legitima källor är det bättre att inaktivera popup-blockeraren på Chrome.
Hur man stänger av popup-blockerare i Chrome
I Chrome kan man tillåta eller blockera popup-fönster från en specifik webbplats eller välja att helt aktivera eller inaktivera popup-blockeraren. Alternativet att stänga av popup-blockeraren är gömt djupt i Chrome-inställningarna. Så här inaktiverar du Chromes popup-blockerare för att alltid tillåta popup-fönster från alla webbplatser.
Följ stegen nedan för att aktivera eller inaktivera den här inställningen på en dator, Android, iPhone eller iPad.
På skrivbordet (Windows eller Mac)
- Öppna Chrome på din dator.
- Klicka på Mer (tre punkter) uppe till höger och välj Inställningar.
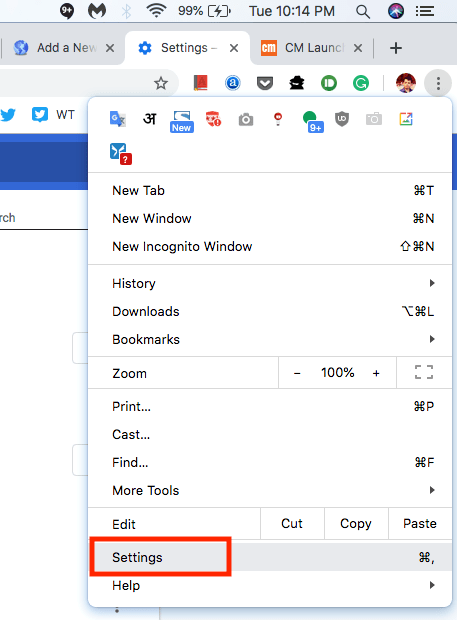
- Rulla ner till botten och klicka på alternativet "Avancerat".
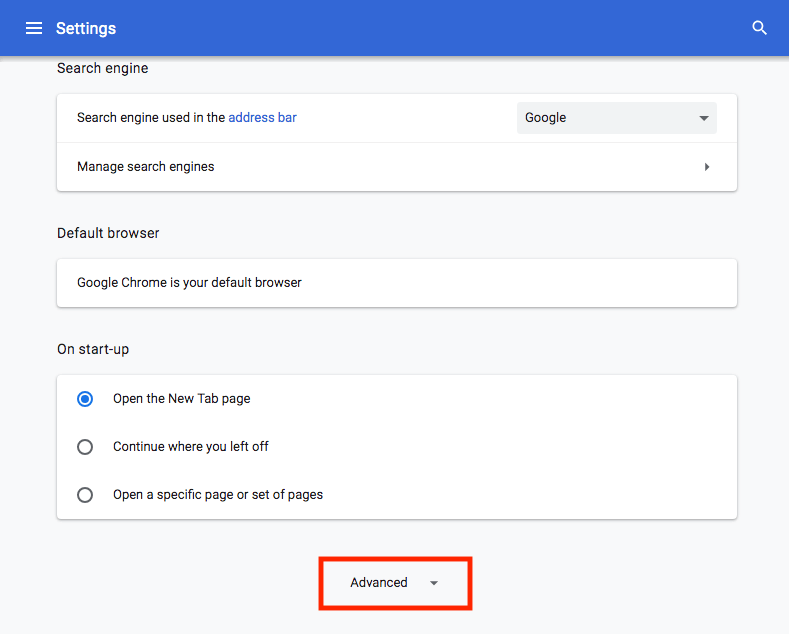
- Under "Sekretess och säkerhet" klickar du på "Innehållsinställningar".
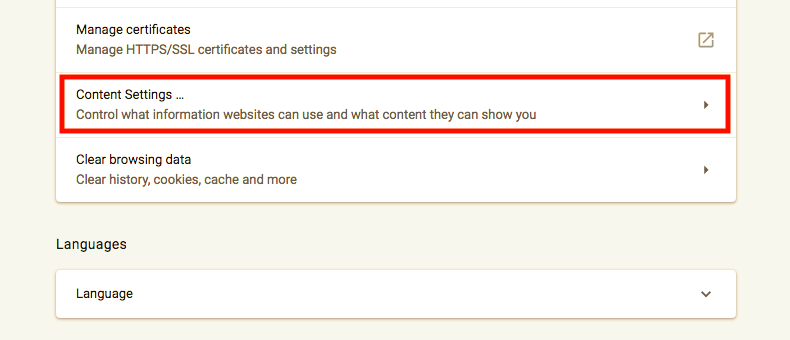
- Leta efter "Popups och omdirigeringar" och öppna den.
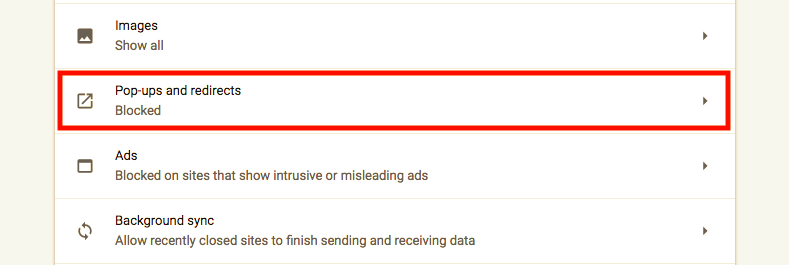
- Aktivera nu växlingsknappen "Blockerad (rekommenderas)" så att den ändras till "Tillåten".
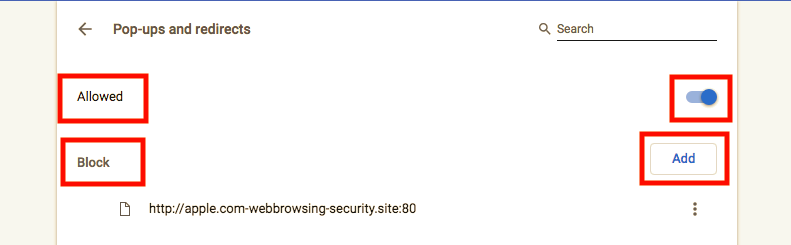
- Det är allt! Popup-blockeraren kommer att inaktiveras.
Dricks: Typ chrome://settings/content/popups i Chromes adressfält och tryck på Retur. Om du gör det kommer du direkt till inställningssidan "Popups och omdirigeringar".
Du kan också välja att selektivt blockera popup-fönster från vissa webbplatser genom att lägga till deras domän eller URL till blockeringslistan. För att göra det, klicka på Lägg till och skriv in webbplatsens adress i det här formatet [*.]example.com.
LÄS ÄVEN: Så här tystar du en flik istället för en hel webbplats i Chrome
På Android
- Öppna Chrome-appen.
- Tryck på Mer (3 punkter) uppe till höger och välj Inställningar.
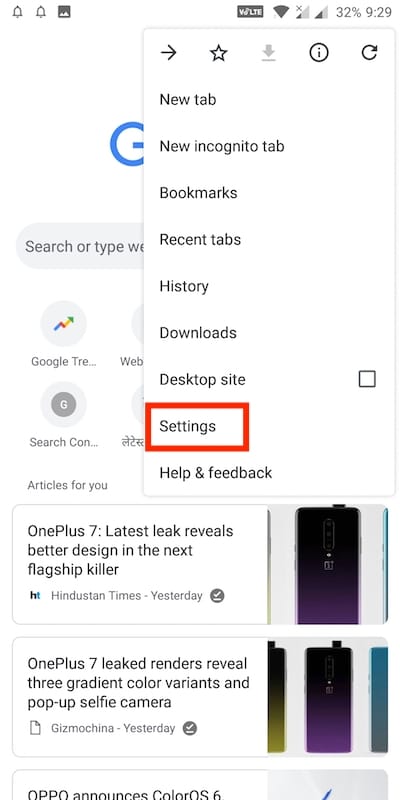
- Klicka på Webbplatsinställningar > Popup-fönster och omdirigeringar.

- Slå nu på inställningen "Popups och omdirigeringar" så att den visar "Tillåten" (blå ikon).
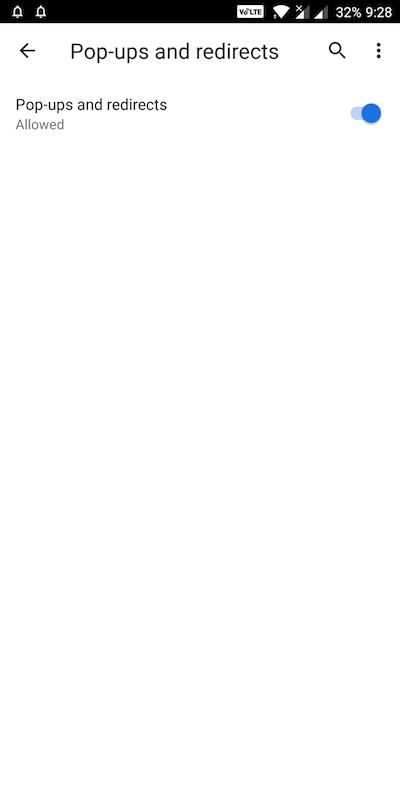
LÄS ÄVEN: Stoppa webbplatser från att be om att skicka aviseringar i Chrome
På iOS (iPhone eller iPad)
- Öppna Chrome på din iOS-enhet.
- Tryck på Mer > Inställningar.
- Öppna Innehållsinställningar > Blockera popup-fönster.
- Växla inställningen för Blockera popup-fönster till på eller av.
Det är värt att notera att aktivering av popup-blockeraren tvingar Chrome att automatiskt visa alla popup-fönster inklusive de olämpliga.
Taggar: AndroidBrowserGoogle ChromeTips