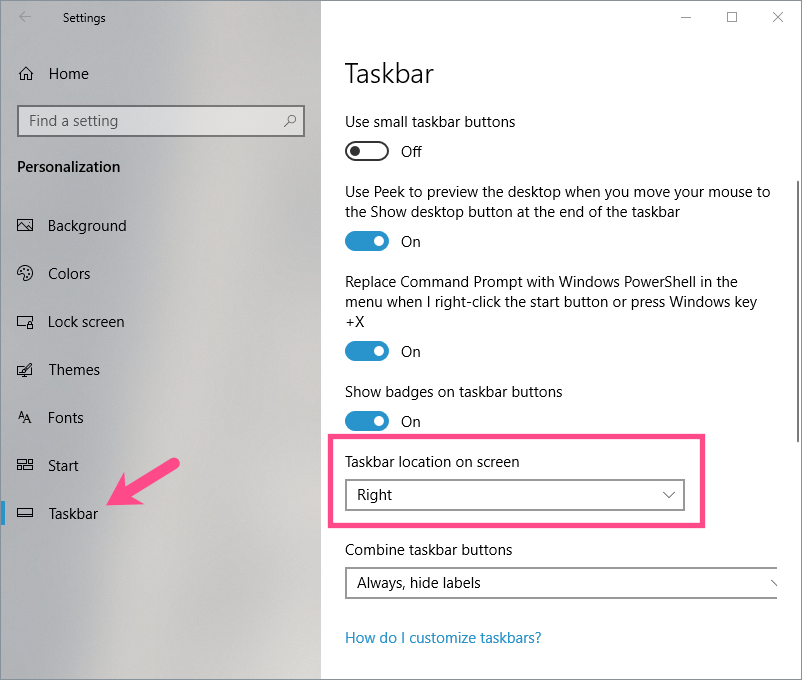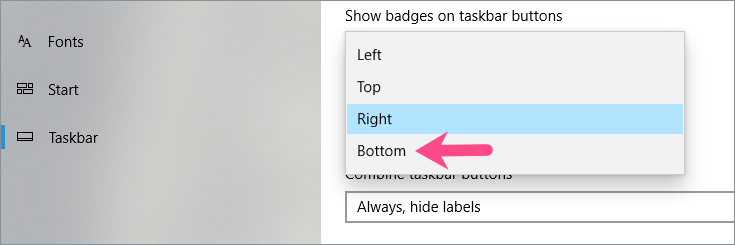Som standard sitter Windows aktivitetsfält längst ned på skärmen på Windows 10 och den tidigare versionen av Windows. Men ibland kan man hamna i att flytta aktivitetsfältet till höger eller vänster sida av skärmen. Detta händer vanligtvis på grund av ett oavsiktligt musklick eller när du trycker på ett fel kortkommando. Eftersom en majoritet av Windows-användare är bekanta med bottenpositionen vill de flytta aktivitetsfältet tillbaka till botten.
Tja, det är ganska enkelt att återställa aktivitetsfältet till dess standardposition i Windows 10. Nedan finns två sätt som du kan använda för att flytta aktivitetsfältet från en vertikal till en horisontell position och vice versa.
Låt oss nu se hur du flyttar Windows 10 aktivitetsfältet till botten med en mus eller tangentbord.
Hur man ändrar aktivitetsfältets plats i Windows 10
Metod 1
Den här metoden är praktisk när din mus inte fungerar och du vill flytta aktivitetsfältet till botten med ett tangentbord. Att göra så,
- Gå till Start-menyn och klicka på kugghjulsikonen för att öppna Inställningar. Navigera till Personalisering och väljAktivitetsfältet. Alternativt, högerklicka på ett tomt utrymme i aktivitetsfältet och välj "Inställningar för aktivitetsfält".
- Leta efter alternativet "Aktivitetsfältets plats på skärmen".
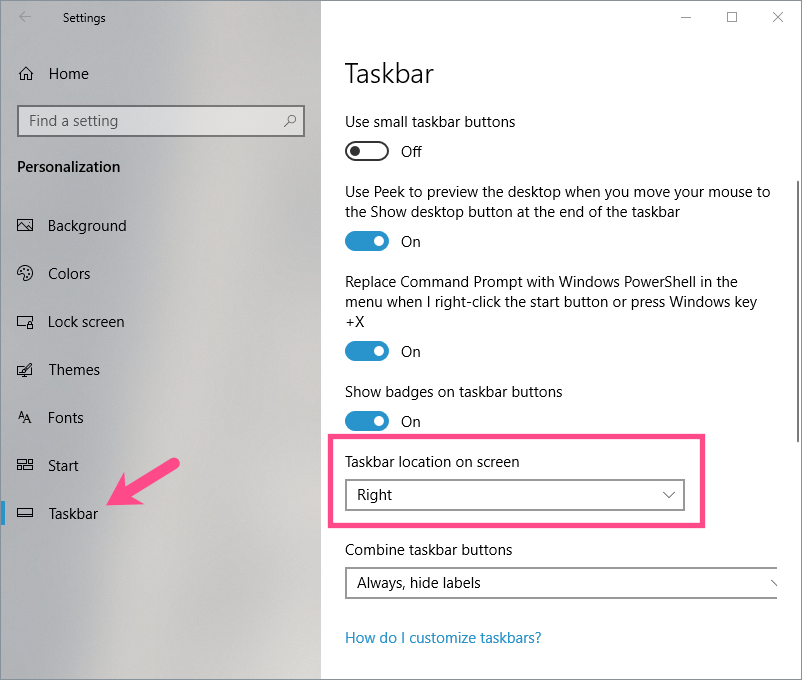
- Klicka på rullgardinsmenyn och välj "Bottom".
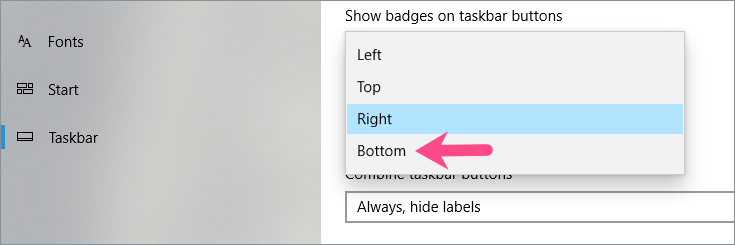
Om du gör det ändrar du omedelbart aktivitetsfältets position och återställer den till sin ursprungliga plats.
Metod 2
För att detta ska fungera, se först till att inställningen "Lås aktivitetsfältet" är avstängd.
 Klicka sedan på ett tomt utrymme i aktivitetsfältet. Håll och dra Aktivitetsfältet från höger eller vänster kant till botten av skärmen med den primära musknappen (Se skärmdump). Aktivitetsfältet låses i horisontellt läge. På liknande sätt kan du flytta aktivitetsfältet till den övre kanten av skärmen.
Klicka sedan på ett tomt utrymme i aktivitetsfältet. Håll och dra Aktivitetsfältet från höger eller vänster kant till botten av skärmen med den primära musknappen (Se skärmdump). Aktivitetsfältet låses i horisontellt läge. På liknande sätt kan du flytta aktivitetsfältet till den övre kanten av skärmen.

Tips: Lås aktivitetsfältet på ett ställe
När du har ändrat aktivitetsfältets plats på skrivbordet kan du låsa aktivitetsfältet för att förhindra att aktivitetsfältet flyttas eller ändras av misstag.
För att låsa aktivitetsfältet i Windows 10, högerklicka på ett tomt område i aktivitetsfältet och klicka på alternativet "Lås aktivitetsfältet". En bockmarkeringsikon bredvid denna inställning betyder att aktivitetsfältet är låst och att du inte kan flytta eller ändra dess position.

Du kan också låsa eller låsa upp aktivitetsfältet genom att gå till Inställningar > Anpassning > Aktivitetsfältet.
Taggar: AktivitetsfältTips FelsökningstipsWindows 10