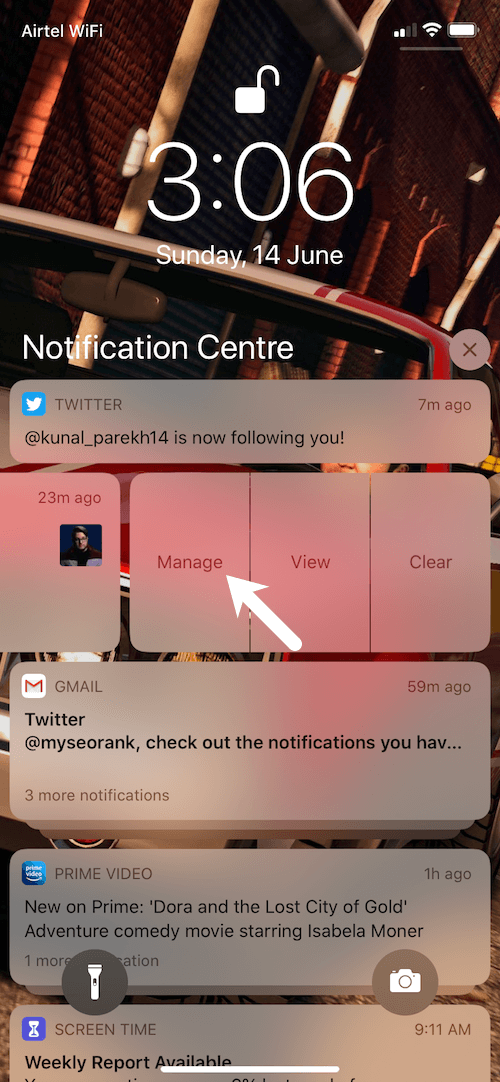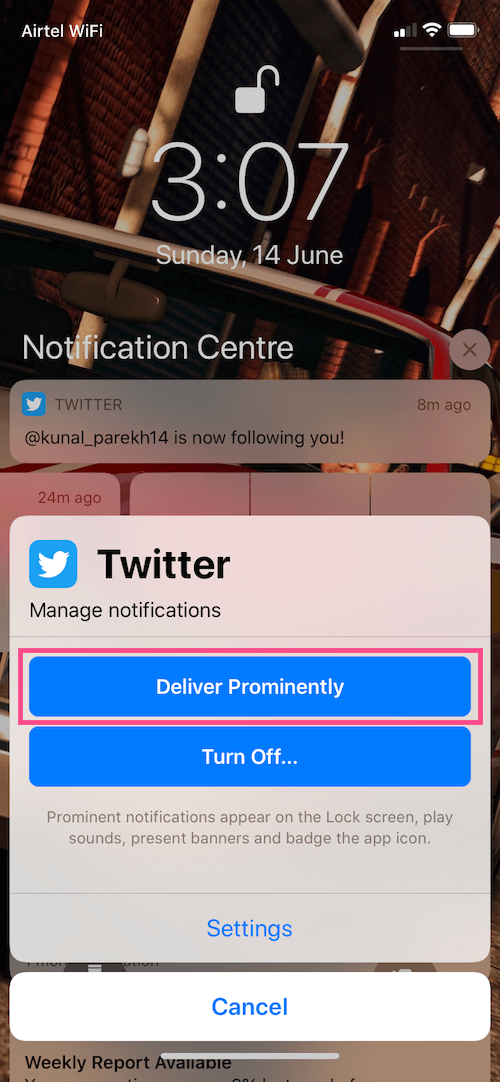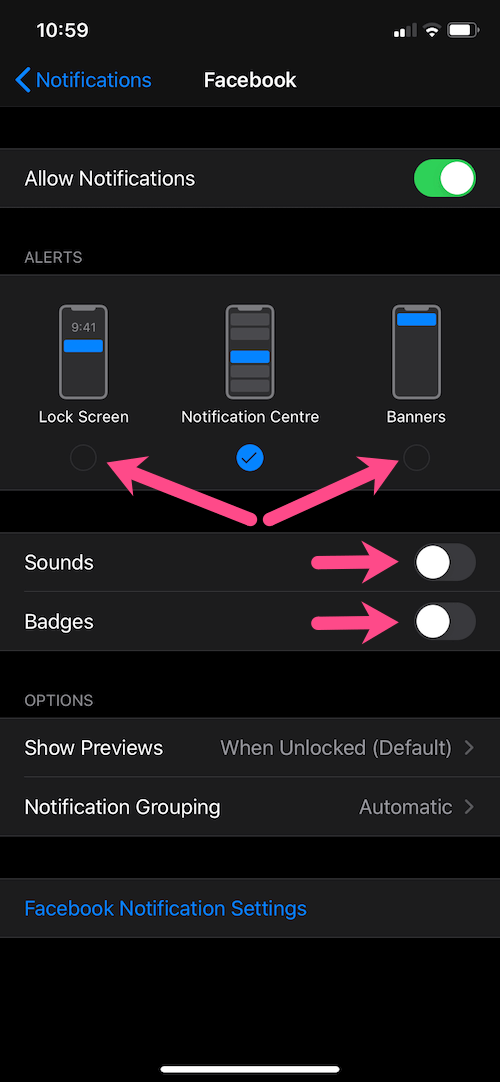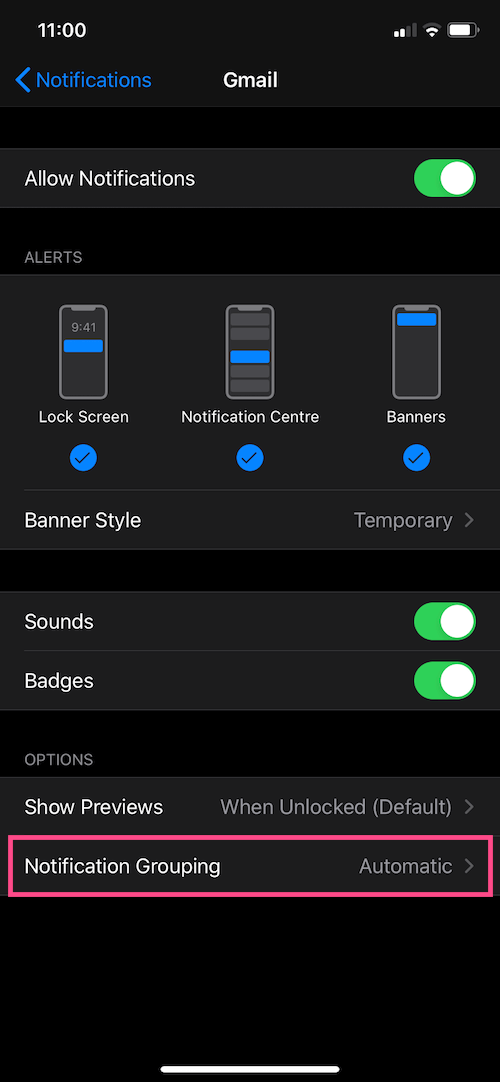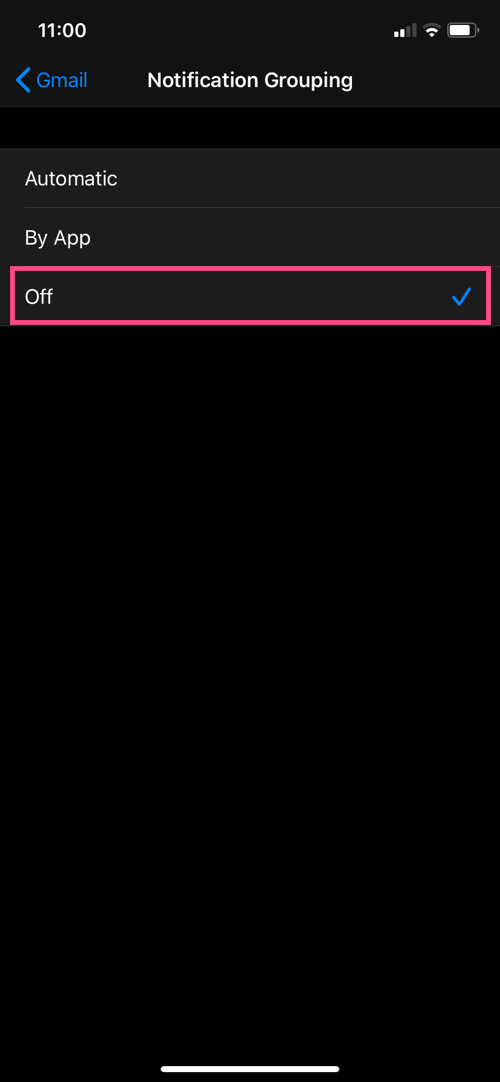iOS 12 och iOS 13 gör det mycket enklare att hantera aviseringar på iPhone och iPad. Du kan antingen stänga av alla aviseringar eller aktivera tysta aviseringar för specifika appar. Med funktionen "Leverera tyst" kan man ta emot aviseringar i tyst läge för att undvika avbrott när du använder enheten. Detta undviker också behovet av att sätta iPhone i Stör ej-läge bara för att tysta aviseringar.
Som sagt, nya iOS-användare kan tycka att det är lite knepigt att stänga av leverans tyst på iPhone, iPad och Apple Watch. Du kan behöva stänga av aviseringar på iOS när du inte vill missa viktiga meddelanden från en app. Innan du gör det, ta reda på vad alla appar är inställda för att leverera aviseringar tyst.
Att göra så, gå till Inställningar > Aviseringar. Alla appar som är installerade på din iOS-enhet kommer att listas här. Rulla ned och leta efter meddelandet "Leverera tyst" som visas bredvid en viss app.

Hur man stänger av tysta aviseringar på iPhone
Det finns två sätt som du kan använda för att stänga av tyst läge för aviseringar på iPhone. Du kan stänga av tysta aviseringar på iPhone eller iPad direkt från meddelandecentret eller från aviseringsinställningen.
Använder Notification Center
- Svep nedåt från det övre vänstra hörnet av skärmen i olåst läge. Eller svep uppåt från mitten av låsskärmen för att komma åt meddelandecentret.
- Svep åt vänster över en avisering från en app som du vill stänga av tysta aviseringar för.
- Tryck på Hantera och tryck sedan på "Leverera framträdande".
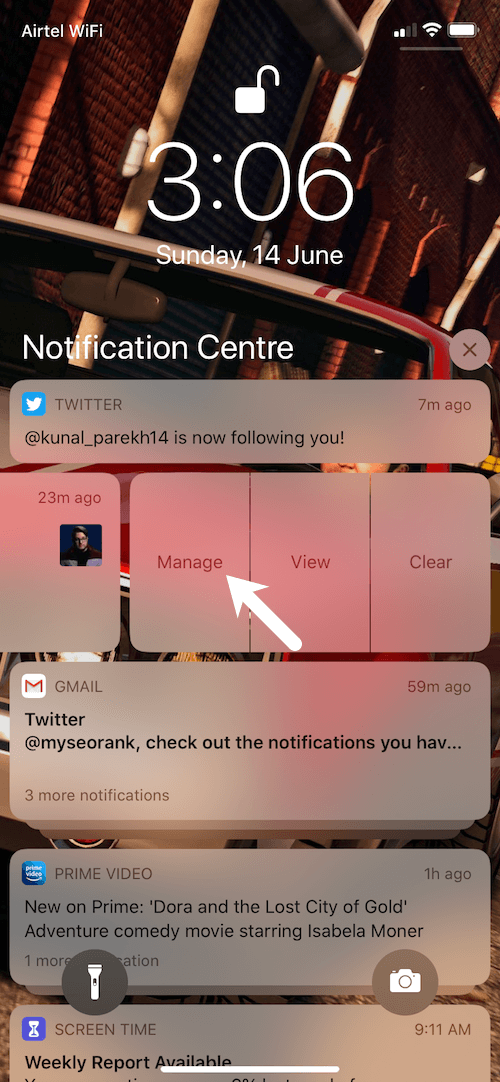
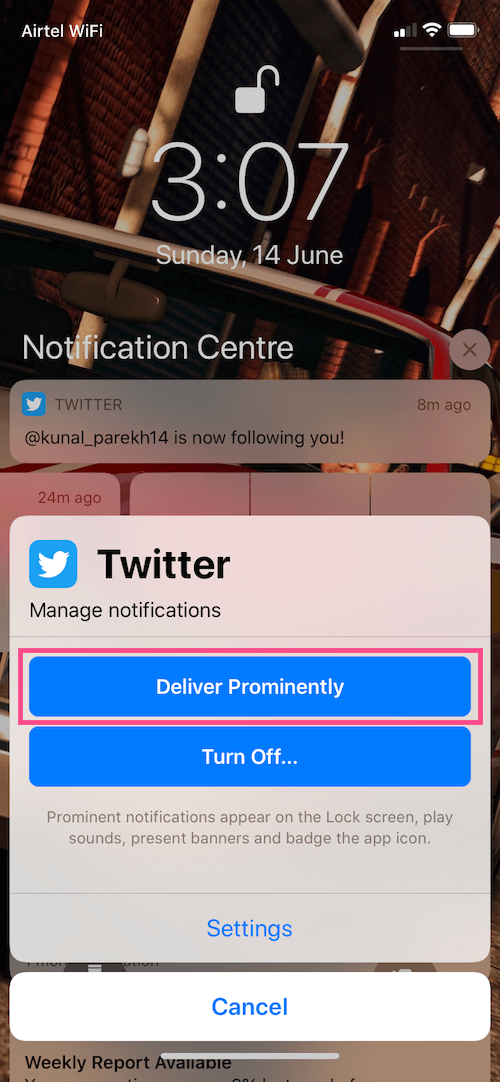
- Upprepa stegen för alla appar som du vill stoppa tyst leverans för.
Använder Inställningar
Om det inte finns något väntande meddelande från en app med tyst leverans aktiverat, följ den här metoden istället.
- Gå till Inställningar > Aviseringar.
- Tryck på appen du vill stänga av tyst leverans för.
- Aktivera kryssrutan för låsskärm och banners. Slå också på reglaget för ljud och märken.
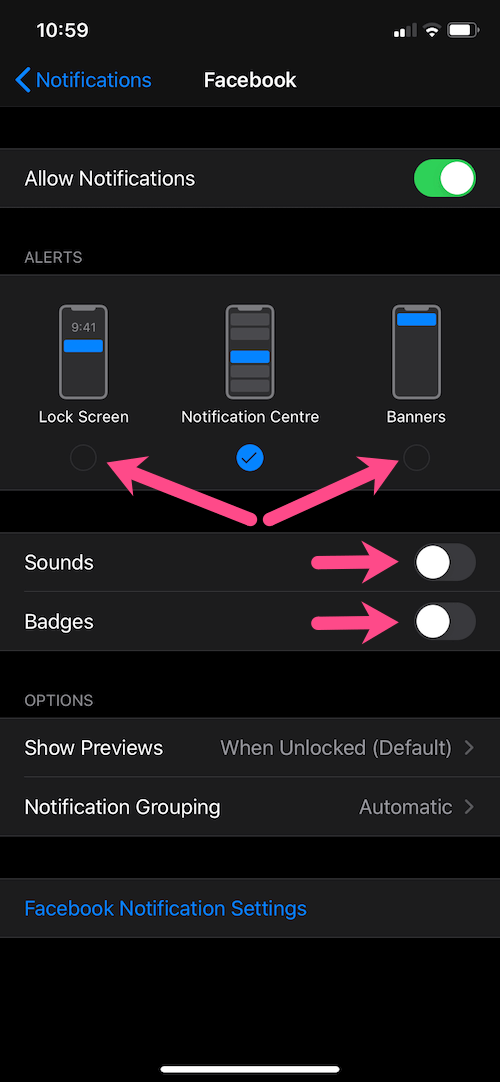
Det är allt. Om du gör det ångras leverera tyst funktion för respektive appar.
Stäng av leverans tyst på Apple Watch
Får du inte en förhandsvisning av meddelanden när någon sms:ar dig? Om du inte kan se meddelanden på din Apple Watch kan de levereras tyst. För att få handledsavisering varje gång på Apple Watch, se till att inställningen "Leverera tyst" är avstängd för den specifika appen.
Följ stegen nedan för att stänga av tyst leverans på Apple Watch med WatchOS 5 och senare.
- Peka och håll kvar på toppen av urtavlan för att öppna meddelandecentret. Svep sedan nedåt.
- Svep åt vänster på en appavisering som du vill inaktivera tysta varningar för.
- Tryck på knappen Mer (meny med tre punkter) och välj Leverera framträdande.

Nu kommer du att se handledsaviseringar på din Apple Watch med ett ljud eller haptisk varning.
Vad är Leverera tyst på iPhone?
Leverera tyst, introducerat i iOS 12 är ett effektivt och snabbt sätt att tysta varningar och aviseringar för vissa appar. Det är praktiskt när du vill bli av med frekventa aviseringar från upptagna appar som Facebook eller WhatsApp. På så sätt kan du undvika distraktion och stoppa oönskade appar från att hindra din arbetsrutin. Observera att appar som är inställda på att leverera tyst fortsätter att få alla aviseringar.
Vad händer när du aktiverar leverans tyst för en app?
De nya aviseringarna från en viss app kommer att levereras tyst och visas endast i meddelandecentret. Du kommer inte att se de tysta aviseringarna på låsskärmen. Dessutom kommer de tystade varningarna inte att spela upp ljud, vibrationer, visa en banner eller märkesikon.
Hur man stänger av gruppaviseringar på iPhone
Som du kanske har märkt grupperar iOS 12 och senare flera aviseringar från samma app för att hålla meddelandecentret mindre rörigt. Du kan dock fortfarande välja att se individuella aviseringar från dina favoritappar. Detta kan göras genom att stänga av gruppaviseringar för specifika appar. Att göra så,
- Navigera till Inställningar > Aviseringar.
- Tryck på appen som du vill avgruppera aviseringar för. Standardinställningen är Automatisk som visar aviseringar från varje app i grupper.
- Tryck på Aviseringsgruppering och välj alternativet Av.
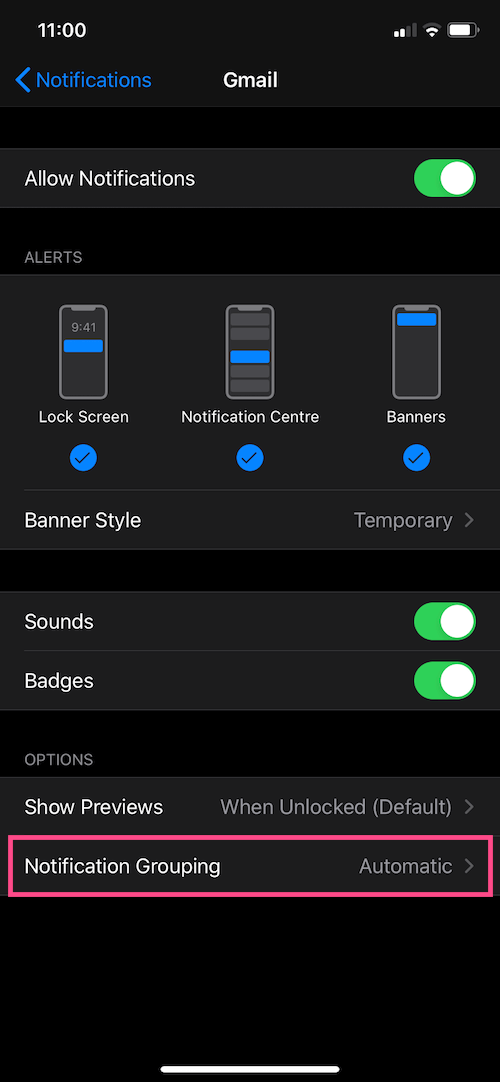
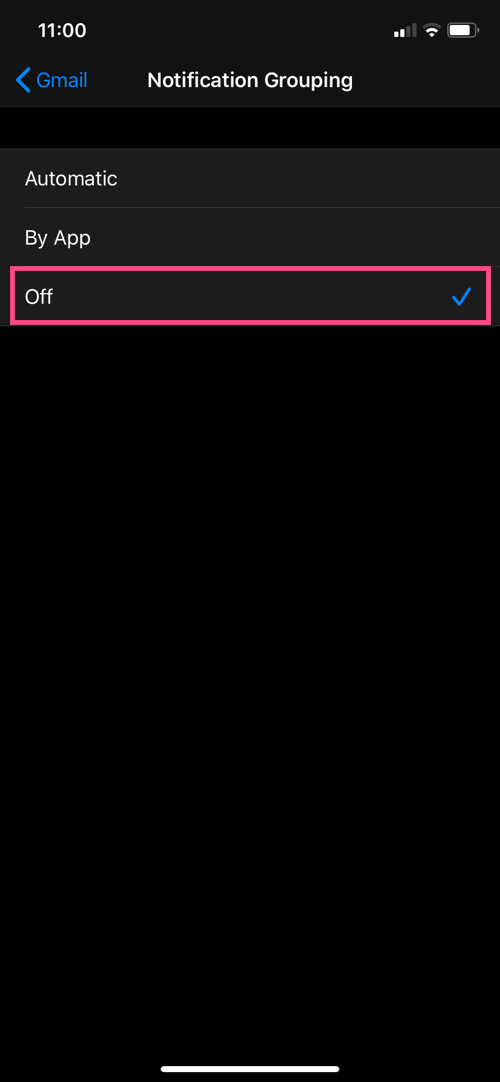
- Upprepa stegen för varje app du vill dela upp aviseringar för.
Den enda nackdelen är att du inte kan inaktivera gruppaviseringar för alla appar samtidigt. Du måste ändra respektive inställning för varje app individuellt.
Taggar: apple watchiOS 13iPadiPhoneNotifications