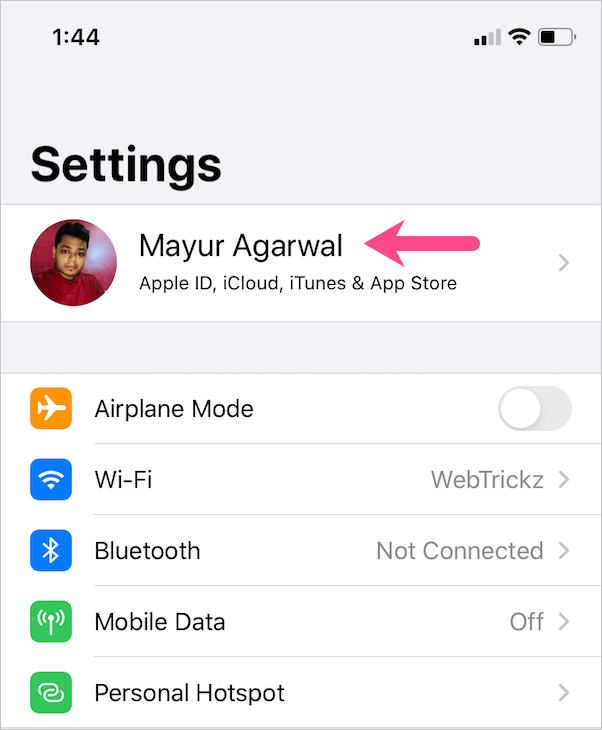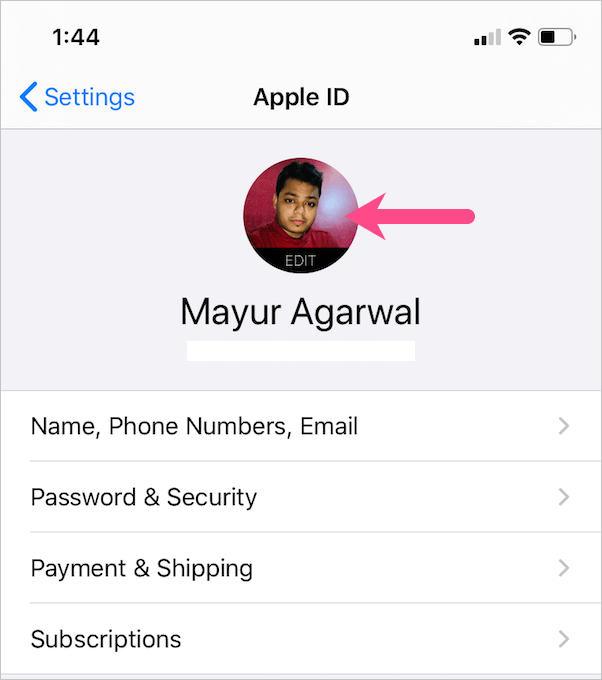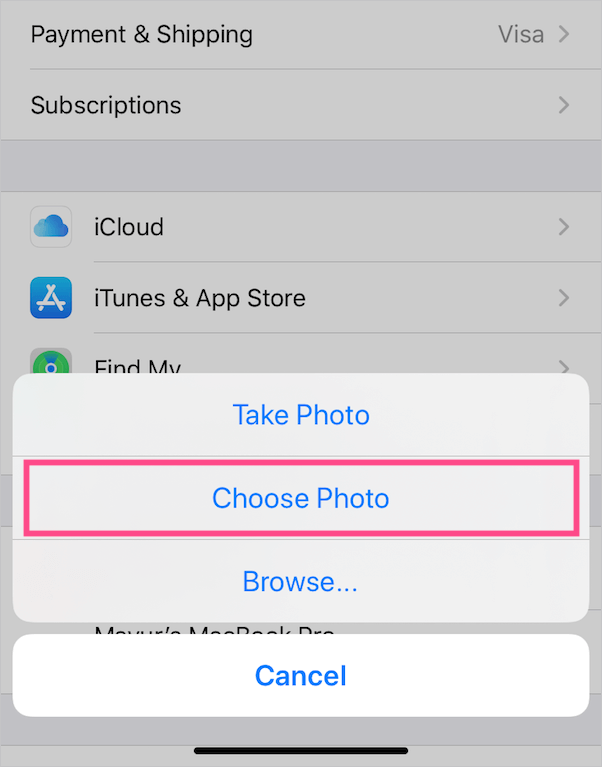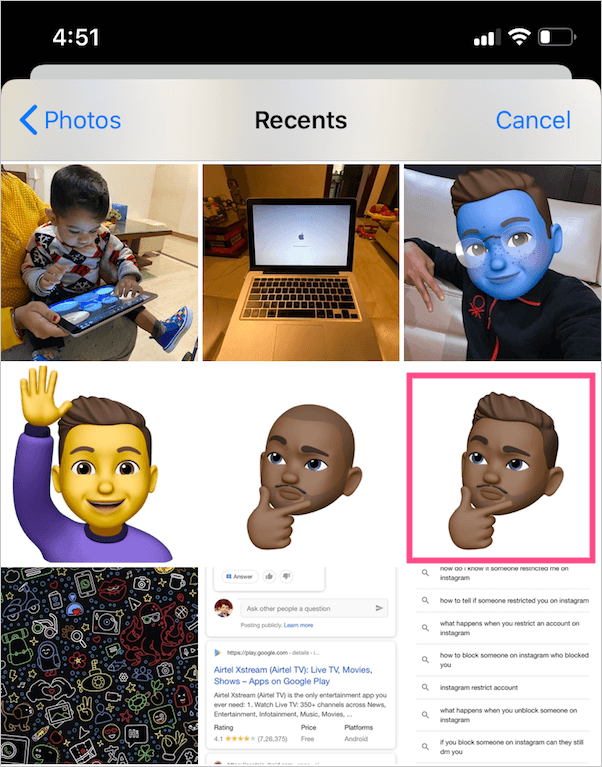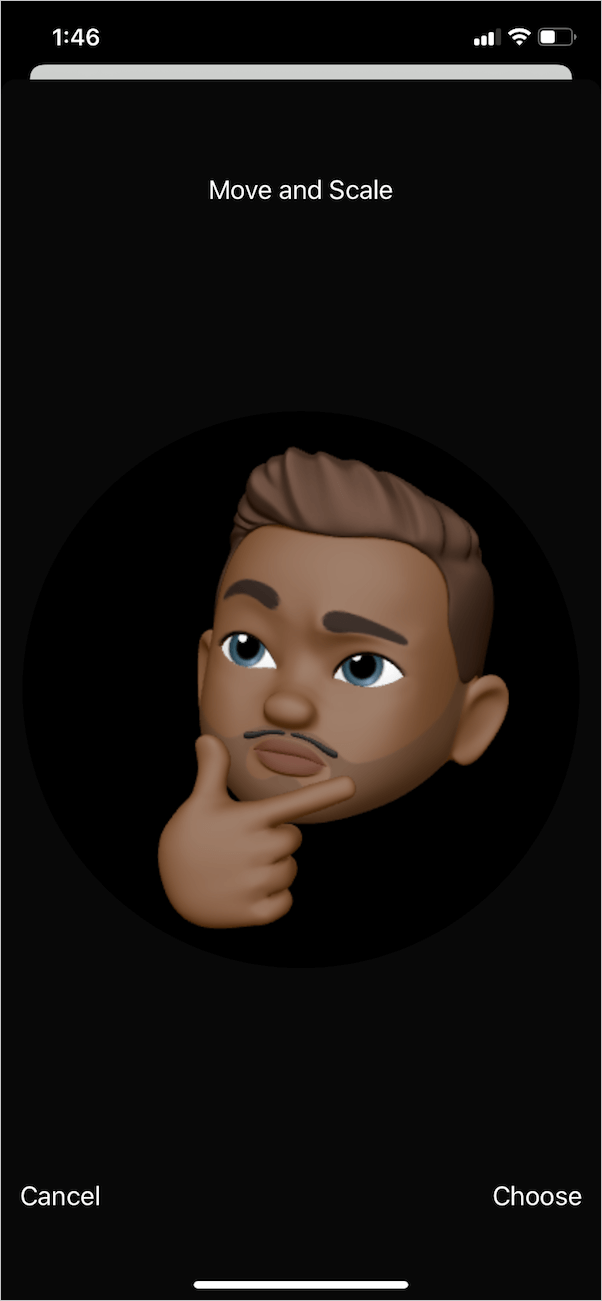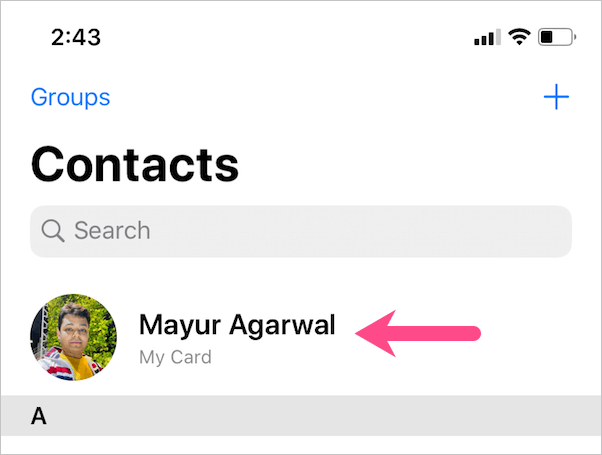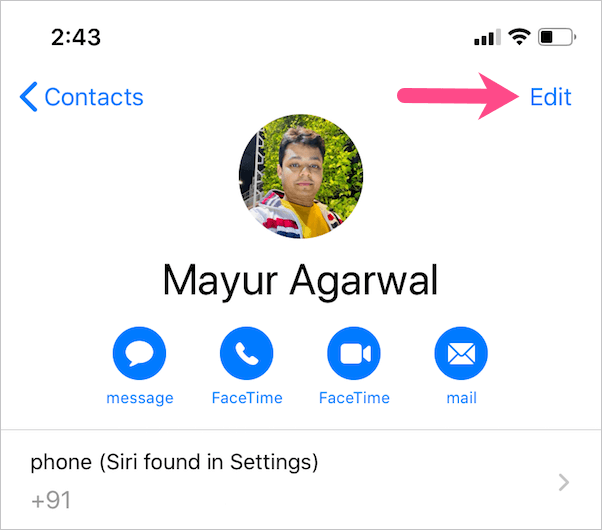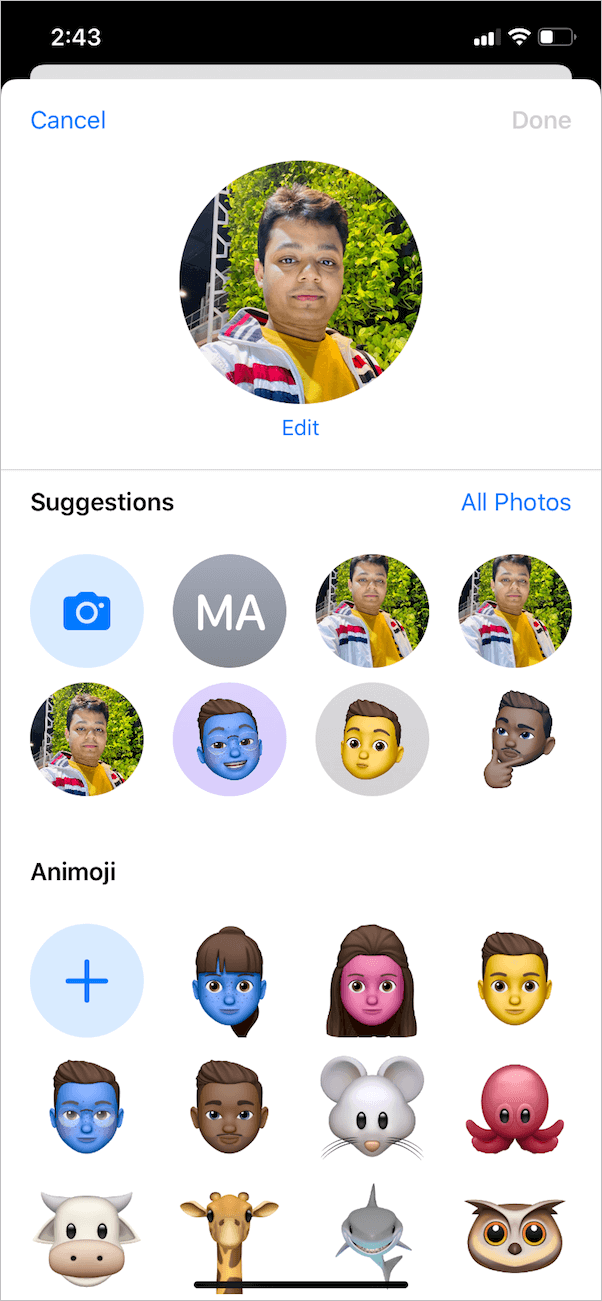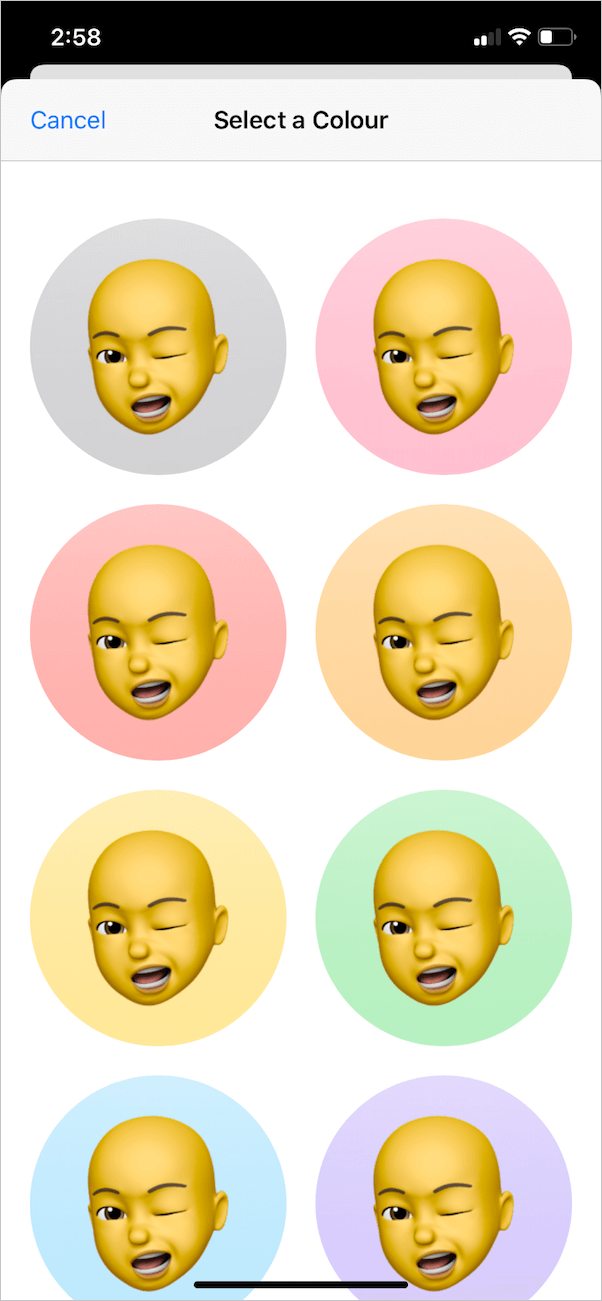Har du en ny frisyr, hårfärg, nyanser eller skägg? Då är det dags att uppdatera din memoji med det nya utseendet. Med iOS 13 har användare möjlighet att ställa in ett anpassat visningsnamn och profilbild i iMessage. Du kan antingen välja ett foto från din kamerarulle eller till och med ställa in en anpassad memoji.
Inget Memoji-alternativ när du byter Apple ID-foto
När du ställer in ett profilfoto i Meddelanden frågar appen om du vill använda det specifika fotot i ditt Apple-ID och Mitt kort i kontakter. Om du tillåter ställs ditt iMessage-foto automatiskt in som ditt Apple-ID-avatar och kontaktfoto. Om du väljer "Inte nu" tillämpas ändringen endast på meddelandena.

Problemet är att det inte finns något sätt att direkt ställa in en memoji som Apple ID eller iCloud-avatar. När du byter Apple ID-foto är det enda alternativet att ta ett foto eller välja ett foto från ditt galleri eller iCloud-enhet. Det är dock möjligt att explicit redigera ditt Mitt kort eller kontaktbild med en Memoji eller Animoji.
Hur man ställer in Memoji som Apple ID-bild i iOS 13

Kanske, om du vill ändra Apple ID-bild till memoji, verkar det som att använda iMessage-profilfoto överallt (Apple ID och My Card) vara det enda möjliga sättet. Den enda nackdelen här är att du inte kan använda en annan memoji för iMessage och Apple ID. Även om detta inte är en stor sak, kanske vissa användare föredrar att använda memoji för Apple ID och deras verkliga bild i iMessage, vilket i det här scenariot inte är möjligt.
Ändå finns det en lösning för att komma över denna irriterande begränsning. Processen innebär i första hand att spara ett valfritt memoji-klistermärke som en PNG-bild på kamerarullen på iPhone eller iPad. Utan vidare, låt oss se hur det kan göras.
- Se till att din iOS-enhet kör iOS 13 eller senare.
- Spara en av de fördefinierade Memoji-klistermärkena eller en anpassad memoji i appen Foton. Att göra så, se vår senaste guide: "Hur man sparar memoji-klistermärken som PNG-bild till kamerarulle på iPhone".
- För att använda memoji som profilbild, gå till Inställningar och tryck på ditt namn högst upp.
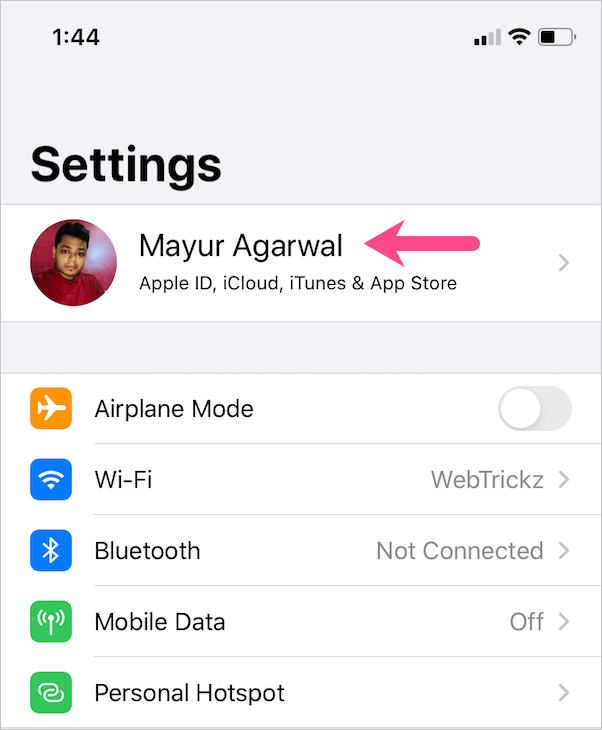
- Tryck på ditt nuvarande Apple ID-foto.
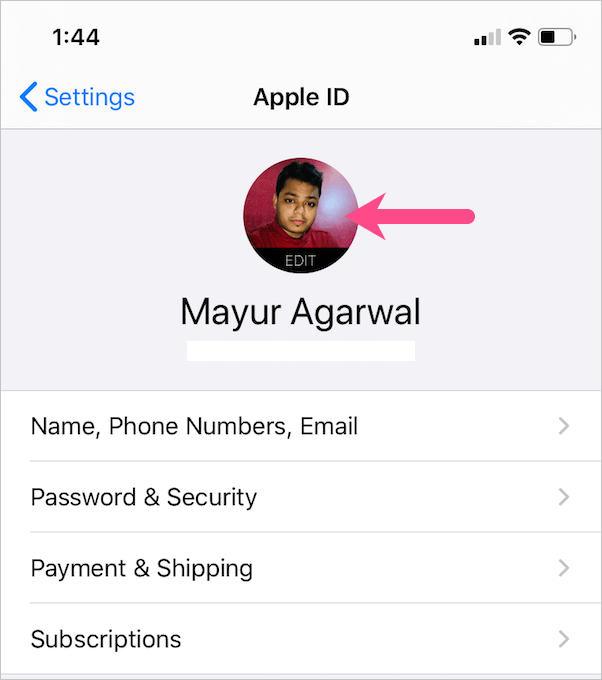
- Tryck på "Välj foto", navigera till "Senaste" och välj memoji-klistermärket du sparade i steg #2.
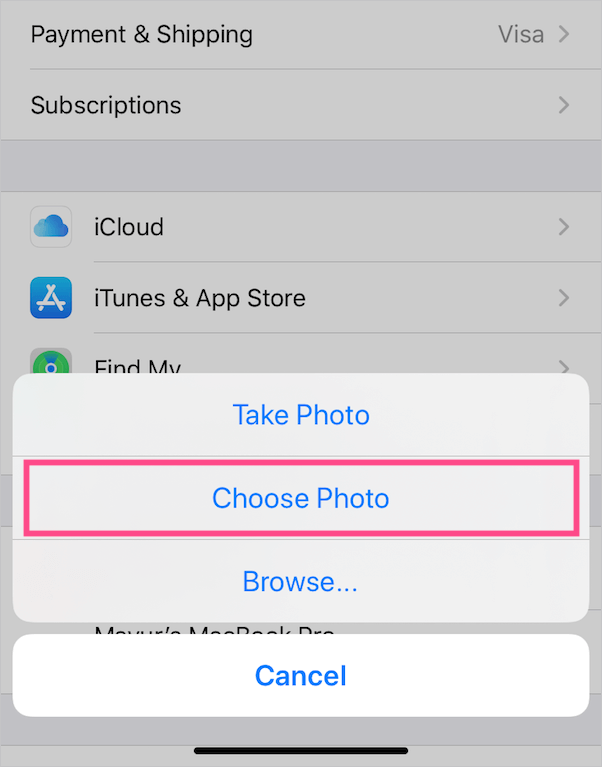
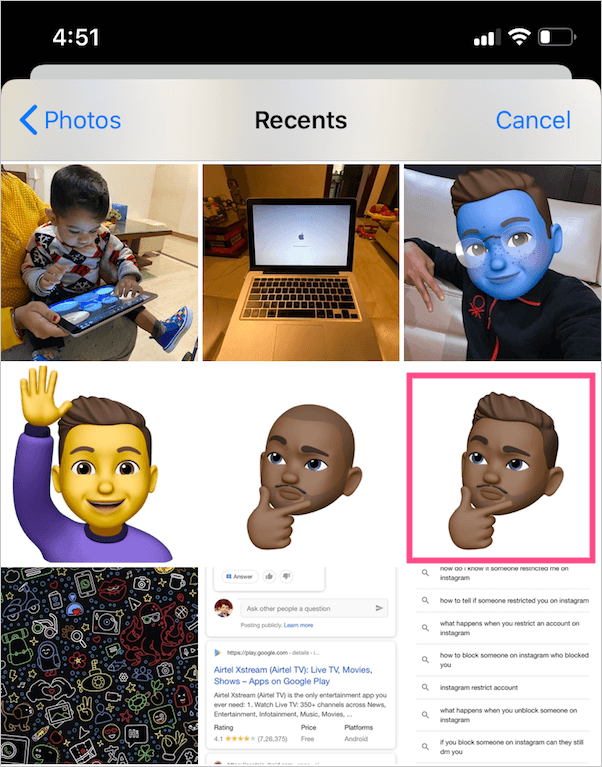
- Flytta och skala bilden efter önskemål och tryck på "Välj".
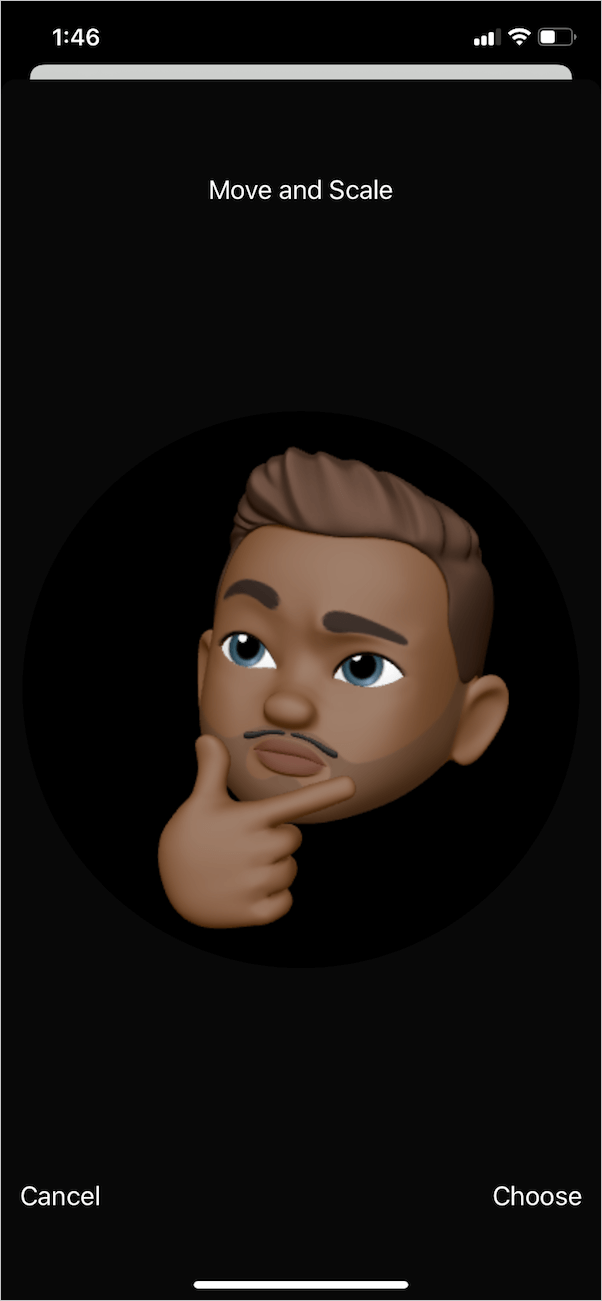
Det är allt. Det valda memoji kommer nu att vara ditt Apple-ID samt iCloud-foto på alla enheter.
LÄS ÄVEN: Så här får du helskärmskontaktfoto i iOS 13
Ställ in Memoji som kontaktfoto på iPhone

Tack och lov kan du direkt använda en Memoji som ditt kontaktfoto genom att helt enkelt redigera Mitt kort. På så sätt kan du få ett anpassat memoji-klistermärke som skiljer sig helt från din iMessage-avatar. För att göra det, följ stegen nedan.
- Öppna appen Kontakter och tryck på "Mitt kort" under sökfältet. Alternativt kan du gå till Telefon > Kontakter för att redigera din kontaktprofil.
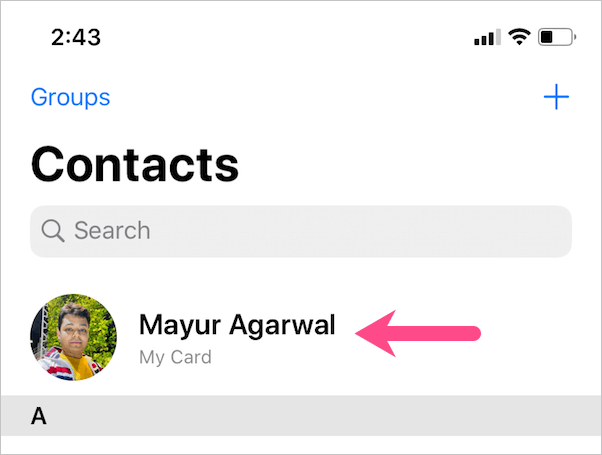
- Tryck på "Redigera"-knappen uppe till höger.
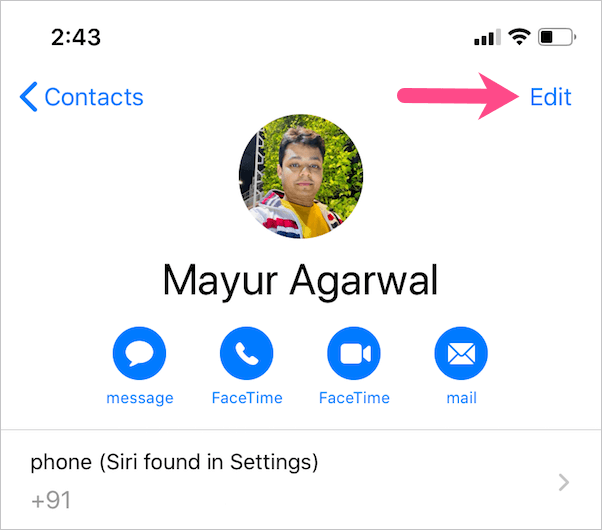
- Tryck på "Redigera" under din befintliga bild.

- Välj nu en befintlig memoji eller skapa en ny med din favoritpose. Beskär bilden och lägg till en bakgrundsfärg om det behövs.
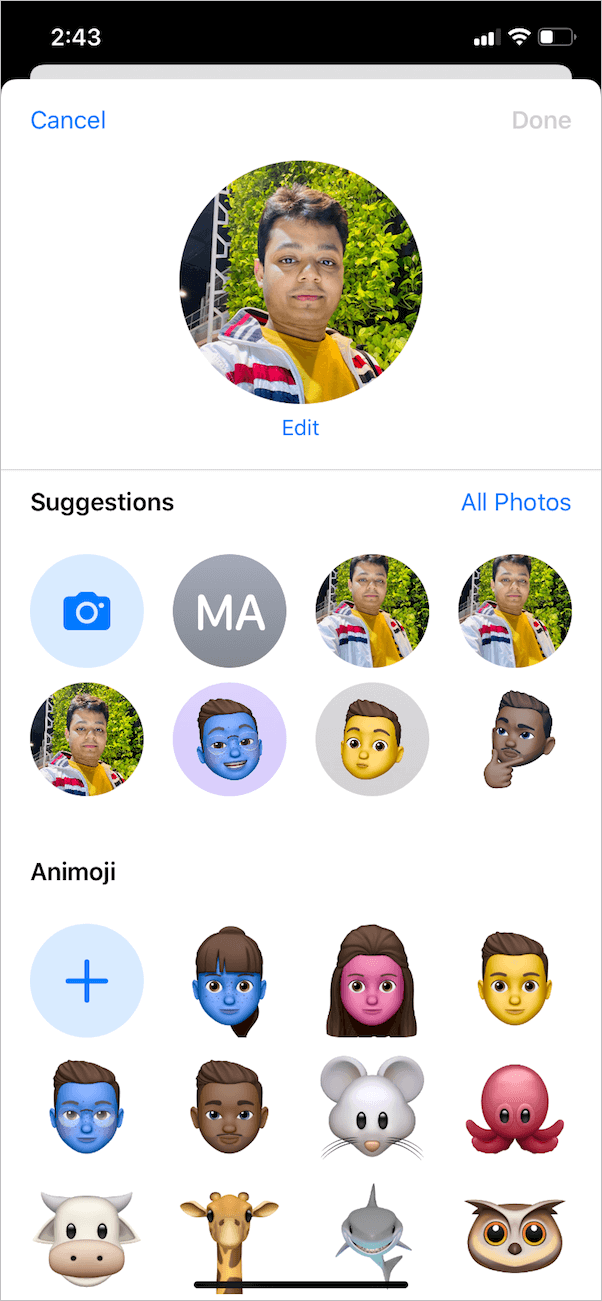
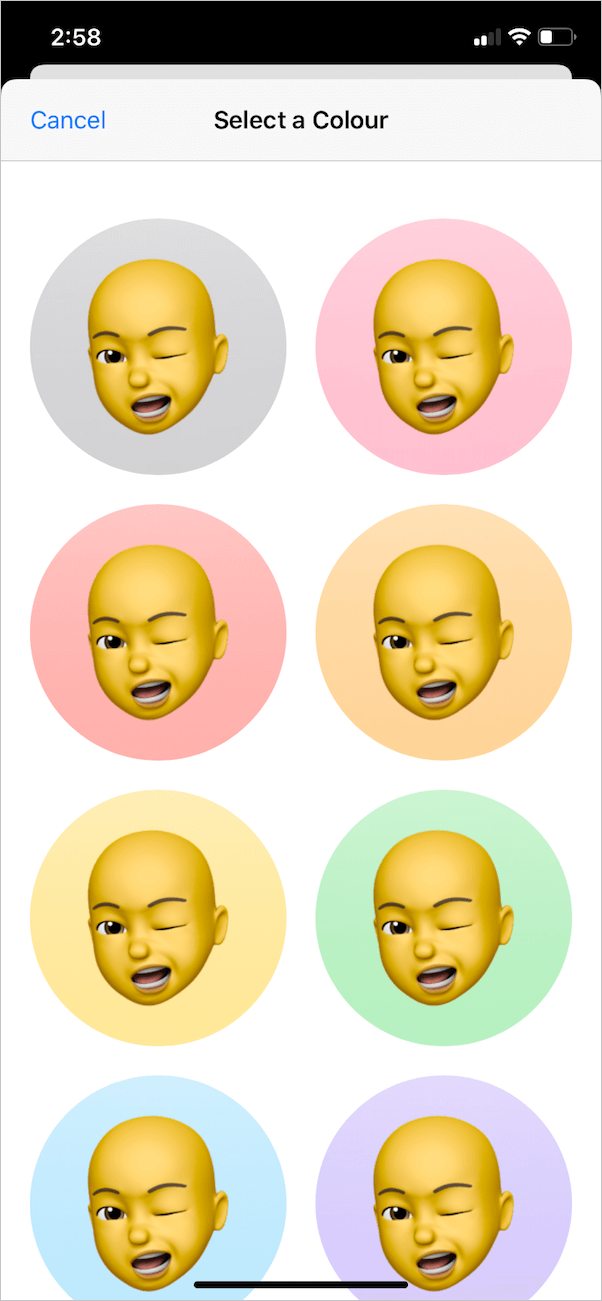
- Tryck på "Klar" för att spara ändringarna.
NOTERA: Om du använder en memoji från Förslag, välj den och tryck på "Tilldela till kontakt".

Voila! Ditt kontaktfoto kommer nu att vara din visningsbild för röstsamtal och Facetime.
Hoppas du tyckte att den här guiden var till hjälp. Kolla vår iPhone-sektion för fler intressanta tips.
Taggar: ContactsiMessageiOS 13iPhoneMemoji