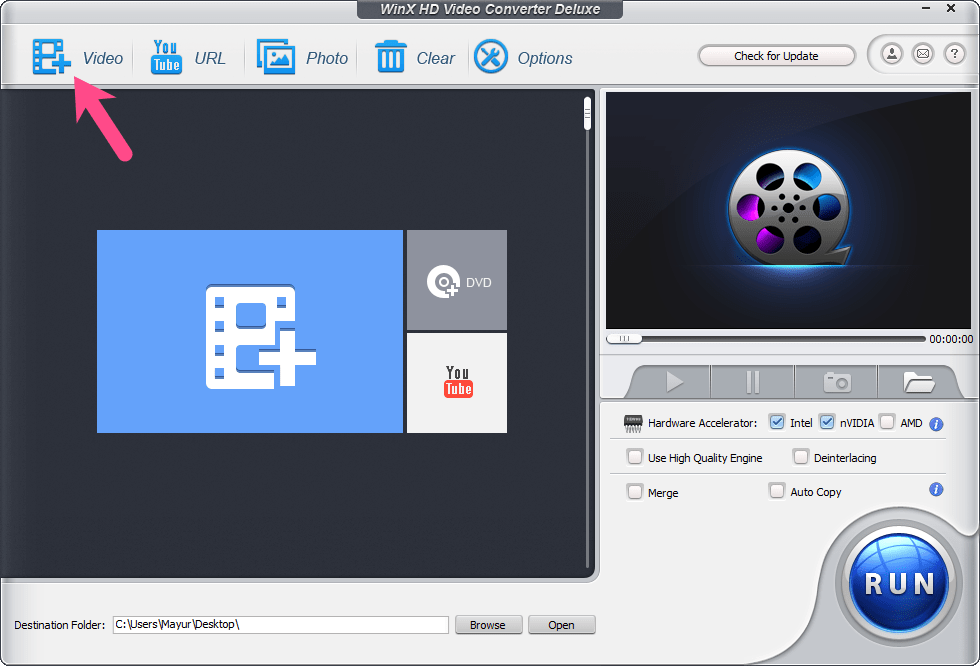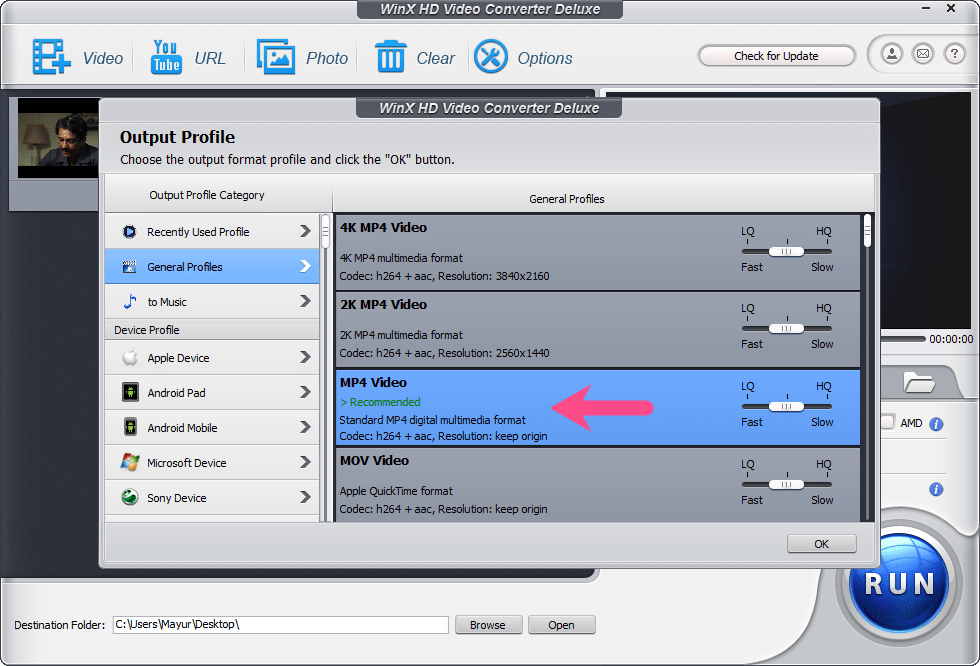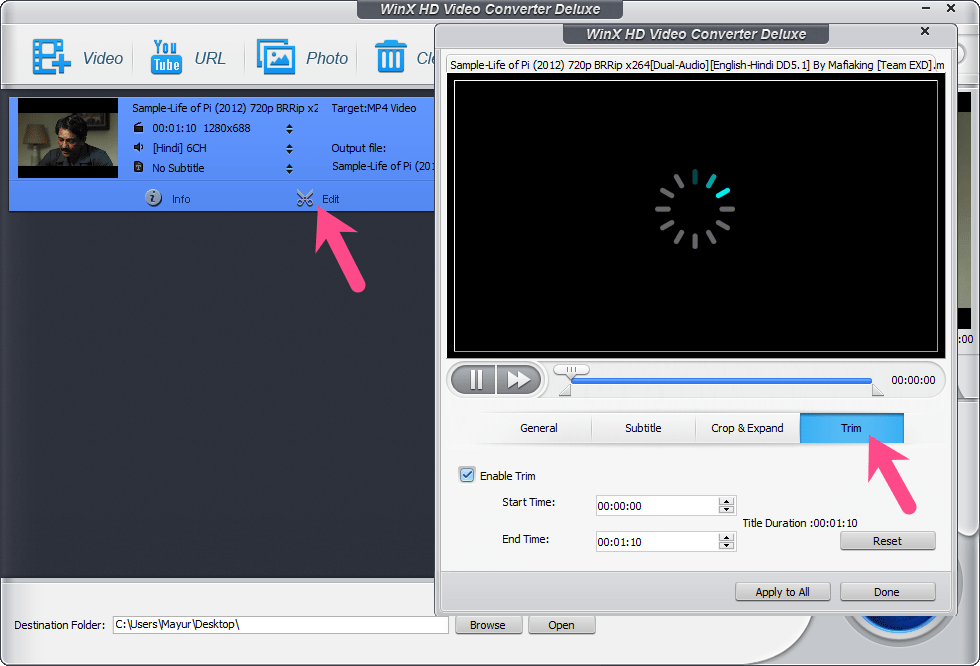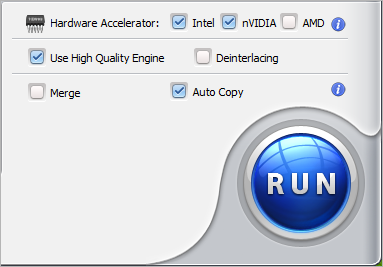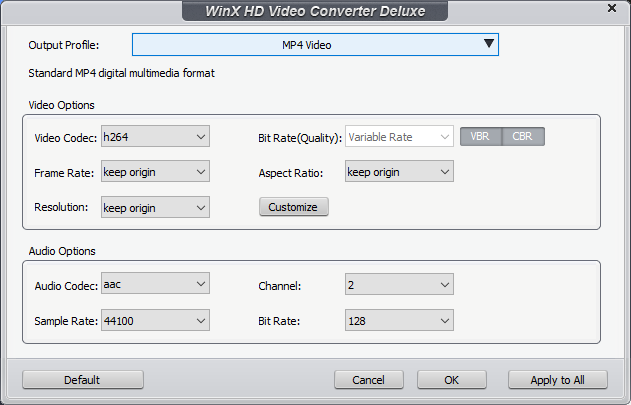Laddade du ner en film från Internet bara för att inse att den är inne .MKV formatera? Föga överraskande är rippade filmer som laddas ner från webben vanligtvis i MKV-format (Matroska Video-fil). För de omedvetna är MKV en multimediabehållare som kan innehålla flera video-, ljud-, bild- eller undertextspår i en enda fil. Kanske gör detta MKV till favoritvalet för de flesta DVD- och filmrippare där ute.
Varför konvertera MKV-videor till MP4?
Även om MKV är tillräckligt kraftfull, föredrar folk det inte på grund av begränsad kompatibilitet mellan flera program och digitala enheter. Till exempel stöder den inbyggda mediaspelaren på Windows och macOS inte uppspelning av MKV-filer. På samma sätt kan du inte spela MKV-filer på iPhone och iPad direkt.
Ännu viktigare är att vissa TV-apparater inte kan spela MKV-filer via USB trots att de erbjuder MKV-stöd. Detta händer när MKV-filen innehåller en viss ljudcodec eller undertextformat som din TV inte stöder. I ett sådant fall är det omöjligt att spela upp filen eftersom icke-smarta TV-apparater inte tillåter installation av en kompatibel tredjeparts mediaspelare eller nödvändiga codecs.
Däremot stöds MP4-filformatet brett av nästan alla enheter inklusive datorer, smartphones, TV-apparater, spelkonsoler, DVD- och Blu-ray-spelare. Dessutom är MP4 relativt mindre i storlek än MKV och stöds bäst för onlinestreaming. Och de som gillar att dela videor på Facebook eller Twitter och ladda upp innehåll till YouTube, Instagram eller TikTok, borde inte leta någon annanstans.
Möt gratis WinX Video Converter
Har du MKV-filer som du vill titta på eller ladda upp på en enhet eller social medieplattform som inte stöds? I så fall skulle din bästa insats vara att konvertera en MKV-fil till MP4.
Även om det finns flera program för att få jobbet gjort, är WinX Video Converter en av de bästa MKV till MP4-omvandlarna. Det här programmet hjälper dig att sömlöst konvertera MKV och andra videor till MP4 för enklare uppspelning, redigering och delning. Den stöder över 200 videoformat och kan till och med konvertera stora 4K-videor till MP4 för snabbare uppladdning. Låt oss nu ta en titt på huvudfunktionerna i WinX HD Video Converter Deluxe.
Nyckelfunktioner
- Enkel användning – Det lättanvända gränssnittet för WinX Video Converter är en välsignelse för nybörjare och allmänna användare. Du behöver inte pilla runt med komplicerade inställningar och konverteringsprocessen är helt enkelt en bris.
- Stöder populära videoformat – Programmet möjliggör konvertering av HDR10 och 60fps/120fps/240fps 4K-videor (MKV/HEVC/H.265/M2TS) tagna med GoPro, DJI-drönare och iPhone 13 till MP4/H.264, HEVC/H.265, MKV , MOV, AVI och mer. Detta möjliggör plattformsoberoende uppspelning på olika enheter.
- Nivå-3 hårdvaruacceleration – Tack vare avancerad hårdvaruaccelerationsteknik som drivs av Intel, Nvidia och AMD, hävdar applikationen 47 gånger snabbare konverteringshastighet för att komprimera och ändra storlek på stora videor utan kvalitetsförlust.
- Utgång av hög kvalitet – WinX har en högkvalitativ motor, deinterlacing och Auto Copy-teknik som kan komprimera 4K-videor upp till 90 procent utan betydande kvalitetsförlust. Genom att göra det går det snabbare att ladda upp 4K-filmer till onlinevideoplattformar som YouTube, Vimeo och Twitch. Det gör det också mycket lättare att lagra stora videofiler på lagringsenheter.
- Inbyggd videoredigerare – Trimma en lång video till små segment eller konvertera bara en viss del av en video. Man kan till och med slå samman flera videoklipp till en enda video, lägga till externa SRT-undertexter och använda beskärningsfunktionen för att bli av med svarta kanter.
- Videonedladdare – Den fungerar som en nedladdningsapp och låter dig ladda ner videor i 4K UHD/1080p/720p gratis från populära videosajter inklusive DailyMotion, YouTube, Vimeo och Vevo.
- Möjlighet att justera videoparametrar som video/ljud-codec, bildhastighet, upplösning, bithastighet, bildförhållande och volym.
- Möjlighet att ta högkvalitativa ögonblicksbilder inuti förhandsgranskningsspelaren.
Efter att ha diskuterat alla framträdande funktioner är WinX Video Converter en snabb och enkel lösning för att ladda ner, konvertera och komprimera videor i många format. Låt oss nu guida dig genom stegen för att konvertera MKV till MP4 med WinX HD Video Converter Deluxe.
Hur man konverterar MKV till MP4 med WinX Video Converter
- Ladda ner programmet och installera det på din dator.
- Starta WinX HD Video Converter Deluxe och registrera programvaran med den medföljande licenskoden.
- Klicka på +Video fliken och välj den MKV-fil du vill konvertera. DRICKS: Ladda flera filer samtidigt för batchkonvertering.
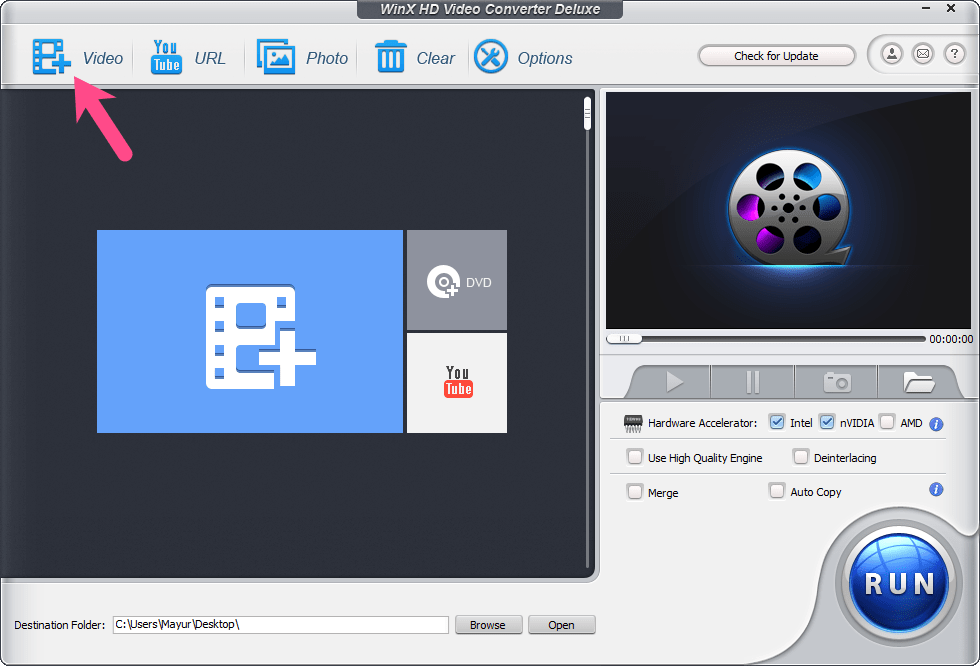
- På skärmen "Utdataprofil", gå till Allmänna profiler och välj MP4-video(Codec: H.264+ AAC) som utdataformat. DRICKS: Flytta reglaget till HQ (Långsam) för förbättrad videokvalitet.
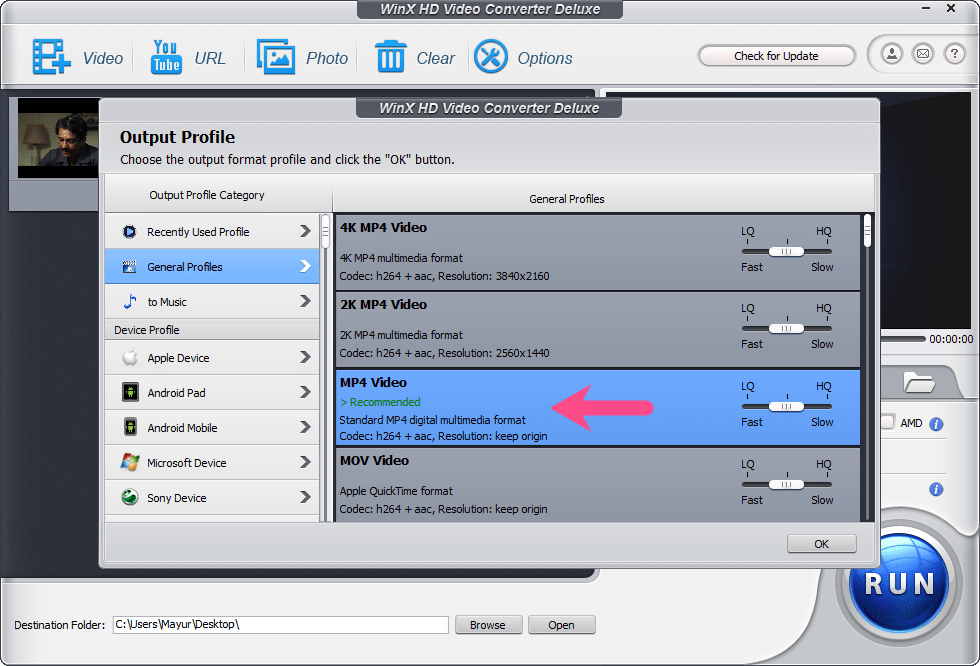
- Frivillig – Klicka på alternativet "Redigera" och ange en start-/sluttid på fliken Trim för att konvertera en specifik del.
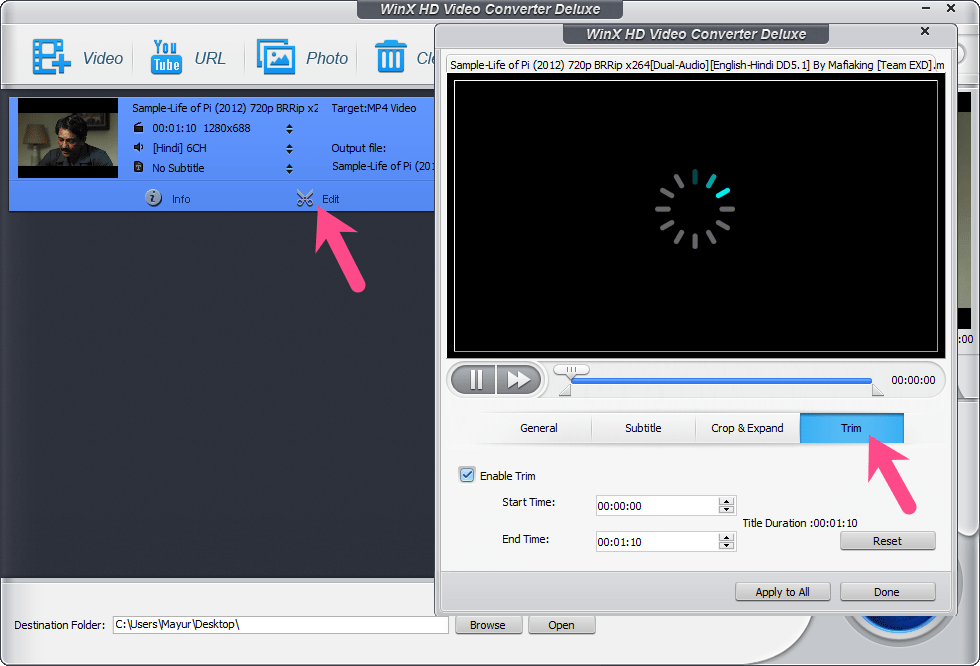
- Aktivera högkvalitativ motor och Deinterlacing-inställning (om det behövs). Slå också på 'Autokopieringalternativet om din MKV-fil är kodad i H264 eller H265 codec. Detta gör konverteringen möjlig utan avkodning eller omkodning, vilket påskyndar processen med upp till 10X än omkodning.
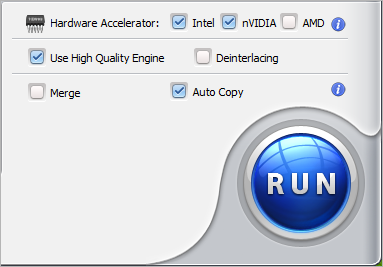
- Frivillig – Ställ in utdatafilens parametrar för video och ljud.
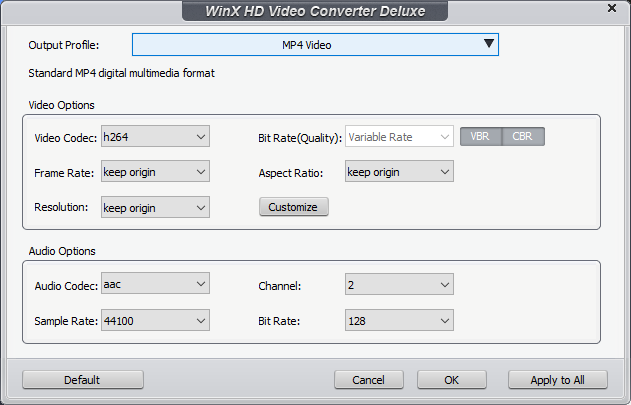
- Välj önskad målmapp och tryck på Springa knapp.
- Processen startar och du kan se den beräknade återstående tiden.
- När konverteringen är klar, spela MP4-filen på valfri enhet som stöds.
Ge det ett försök!
WinX Video Converter är en gratis applikation, tillgänglig för Windows OS. Observera att en licensnyckel ingår i nedladdningspaketet som hjälper dig att registrera eller aktivera gratisversionen av WinX Video Converter. Efter aktivering kommer programmet inte att ha några begränsningar för tiden och mängden videokonverteringar du gör. Dessutom lägger det inte till en vattenstämpel till dina konverterade videor vilket är bra. Så se till att prova det.
Taggar: Converter SoftwareTips HandledningarWindows 10